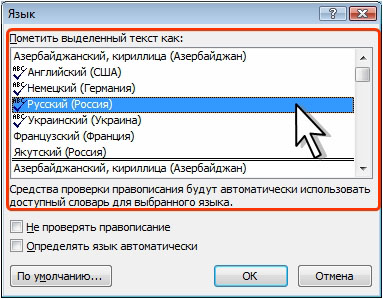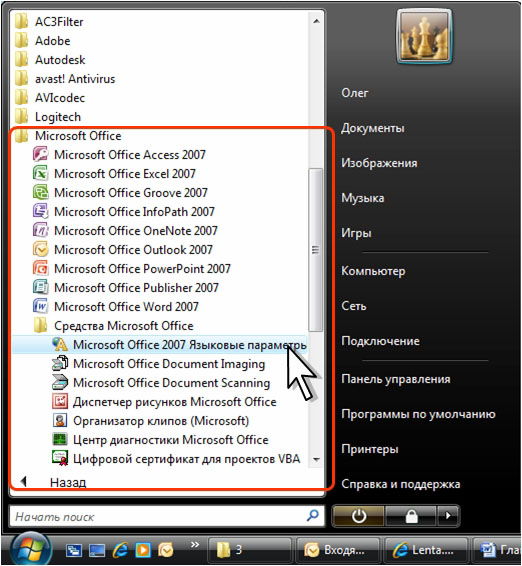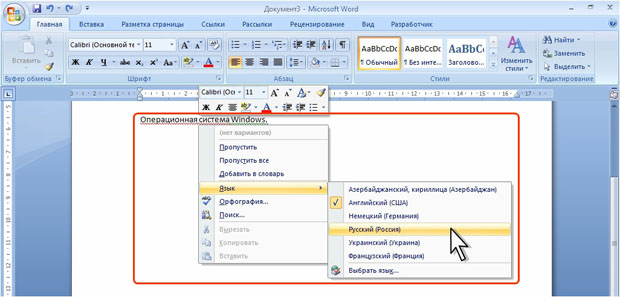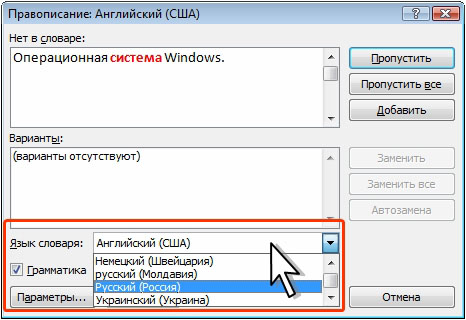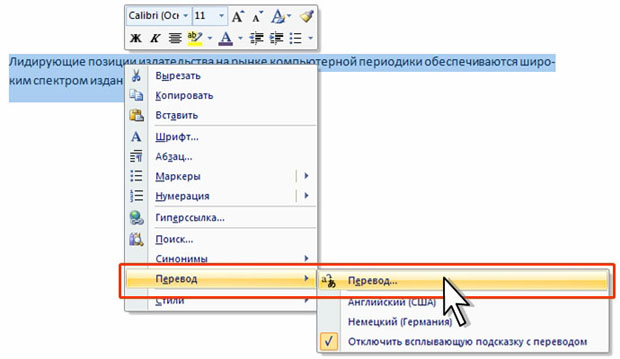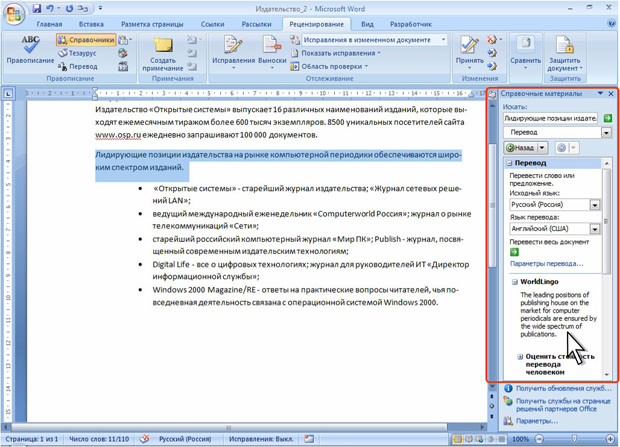Правописание и язык документа
Уровень 3. Выбор языка текста
Для каждого фрагмента текста в файле определяется конкретный язык. Язык раскладки клавиатуры, который используется для ввода текста, определяет язык, который будет назначен этому вводимому тексту. Например, если производится ввод с использованием литовской раскладки клавиатуры, что вводимый текст будет определяться как литовский.
Язык, установленный для фрагмента текста, определяет: основной словарь и правила, которые используются для проверки правописания текста, а также язык пользовательского словаря, в который происходит добавление новых слов; правила, которые используются для проверки грамматики текста; язык основного словаря, который используется в функции автозамены.
При необходимости язык текста можно установить самостоятельно.
- Выделите фрагмент документа.
- Во вкладке Рецензирование в группе Правописание нажмите кнопку Выбрать язык.
- В диалоговом окне Язык ( рис. 3.22) выберите нужный язык.
Для языков, рядом с названием которых отображается значок проверки правописания, подключены соответствующие словари для проверки правописания и расстановки переносов.
Для перехода к диалоговому окну Язык можно также дважды щелкнуть по ярлыку языка в строке состояния.
В окне Язык (см. рис. 3.22) в списке над двойной чертой автоматически накапливаются языки, которые когда-либо применялись. Для удобства работы можно удалить лишние языки.
- В меню Пуск последовательно выберите команды Все программы, Microsoft Office, Средства Microsoft Office, а затем Microsoft Office 2007 Языковые параметры ( рис. 3.23).
- В списке Включенные языки редактирования вкладки Языки редактирования выберите язык, который требуется удалить, а затем нажмите кнопку Удалить ( рис. 3.24).
- Повторите этот шаг для каждого дополнительного языка, который требуется удалить.
При проверке правописания в документе текст, набранный в правильной раскладке клавиатуры, но по какой-то причине оформленный неправильным языком, помечается как орфографическая ошибка.
Для выбора правильного языка при вводе текста щелкните правой кнопкой мыши по слову, отмеченному как орфографическая ошибка, в контекстном меню выберите команду Язык, а затем в подчиненном меню - требуемый язык ( рис. 3.25).
При проверке правописания во всем документе в такой ситуации выберите требуемый язык в раскрывающемся списке Язык словаря диалогового окна Правописание ( рис. 3.26).
Перевод текста
При наличии подключения к Интернету можно воспользоваться функцией перевода.
- Выделите слово или фразу, подлежащие переводу.
- Щелкните по выделенному фрагменту правой кнопкой мыши, в контекстном меню выберите команду Перевод, а затем в подчиненном меню - команду Перевод ( рис. 3.27). Можно также во вкладке Рецензирование нажать кнопку Перевод.
- Отобразится область задач Справочные материалы ( рис. 3.28) в которой, скорее всего, уже будет выполнен перевод. Результат перевода будет отображен ниже названия используемого переводчика ( WorldLingo ). При необходимости, выберите другое направление перевода и нажмите кнопку Начать поиск.
- Выделите результат перевода, щелкните по выделенному тексту правой кнопкой мыши и выберите команду Копировать. Текст будет скопирован в буфер обмена.
- Извлеките текст из буфера обмена в нужное место документа.