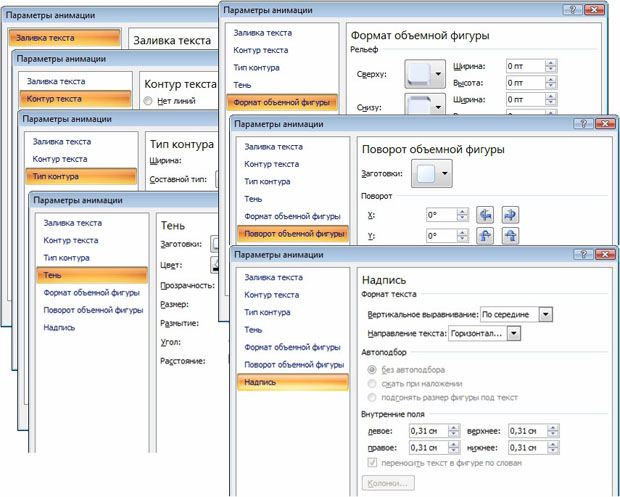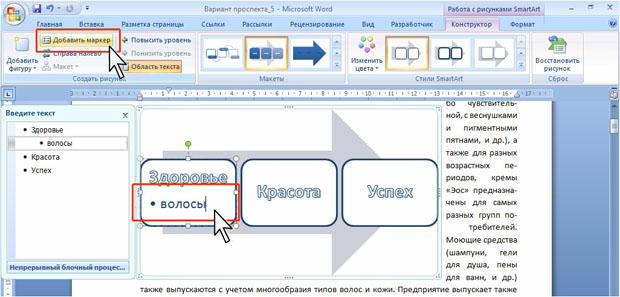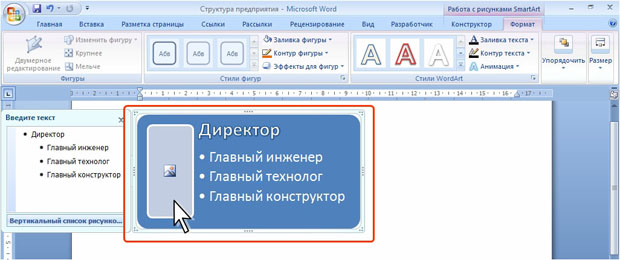Работа с рисунками SmartArt
Уровень 3. Настройка параметров текста в стиле WordArt
К тексту фигуры, оформленному в стиле WordArt, можно применять практически те же эффекты, что и к самой фигуре. При оформлении должна быть выделена фигура или текст в фигуре.
Можно выбрать цвет заливки или применить градиентную заливку, заливку текстурой или фоновым рисунком. Можно выбрать линию контура текста.
Можно применять анимацию, которая во многом соответствует эффектам для фигур: тень, отражение и др. Например, можно применить свечение ( рис. 5.220).
Кроме того, можно изменить форму текста, примерно так, как это делается для объектов WordArt ( рис. 5.221).
Для более точной настройки параметров текста, оформленного в стиле WordArt, щелкните по тексту правой кнопкой мыши, выберите команду Параметры анимации и установите необходимые параметры в группах окна ( рис. 5.222).
Создание маркированного списка в фигуре
Обычными средствами форматирования в фигуре нельзя создать маркированный список.
- Выделите фигуру, в которой требуется создать список.
- В группе Создать рисунок вкладки Конструктор нажмите кнопку Добавить маркер ( рис. 5.223) и введите в фигуре необходимый текст. Для перехода к следующему элементу списка нажмите клавишу ENTER.
Вид и оформление маркера произвольно изменить нельзя. Цвет маркера будет автоматически изменяться при выборе другого макета или цветовой схемы рисунка.
Не все макеты рисунков поддерживают наличие в фигурах маркированных списков.
Элемент списка в фигуре можно преобразовать в отдельную фигуру.
- Выделите элемент списка.
- В группе Создать рисунок вкладки Конструктор нажмите кнопку Повысить уровень (см. рис. 5.207).
Точно также, фигуру можно сделать элементом списка предшествующей фигуры на рисунке.
- Выделите фигуру.
- В группе Создать рисунок вкладки Конструктор нажмите кнопку Понизить уровень (см. рис. 5.207).
Нельзя понизить уровень первой фигуры в рисунке.
Вставка рисунка в фигуру
В большинстве случаев рисунок можно вставить в фигуру используя его как заливку.
Некоторые макеты рисунков имеют рамки для размещения рисунка ( рис. 5.224).
- Щелкните по пиктограмме рисунка в рамке внутри фигуры в рисунке SmartArt.
- В окне Вставка рисунка перейдите в папку, в которой находится нужный рисунок, и дважды щелкните по значку файла рисунка или выделите его и нажмите кнопку Вставить.
Рисунок в фигуру можно вставить и с использованием буфера обмена.
Во всех случаях пропорции и форма рисунка могут быть искажены в соответствии с формой фигуры, в которую он вставляется.