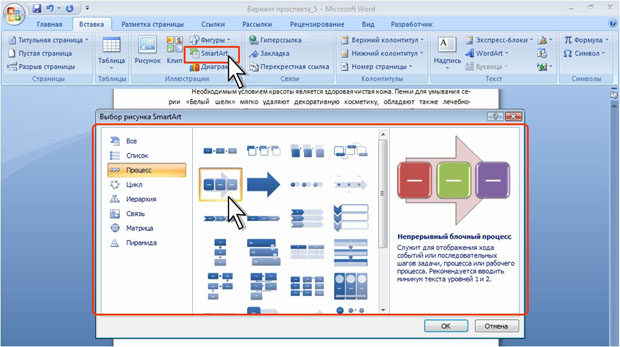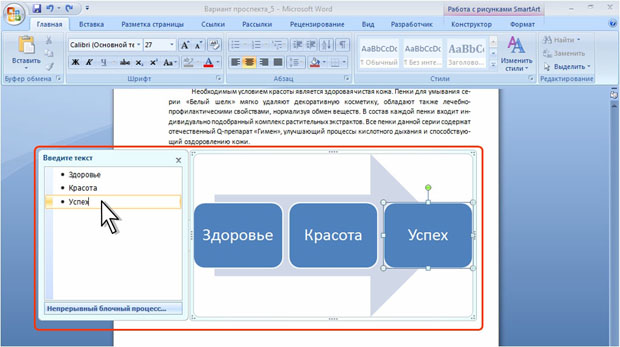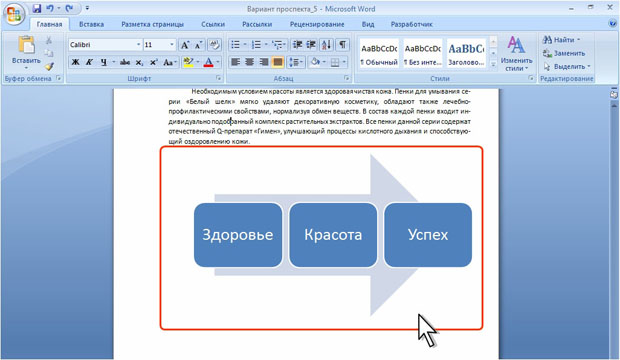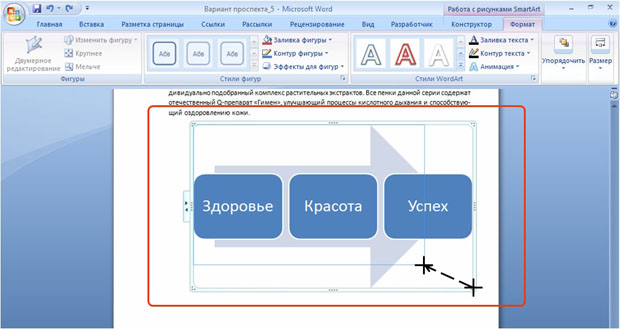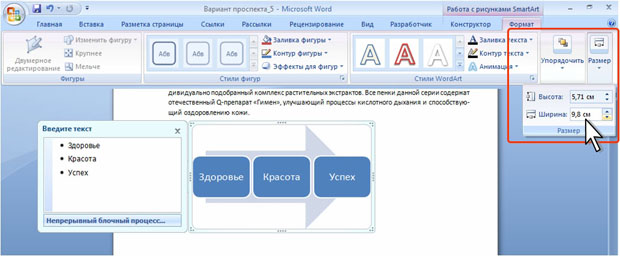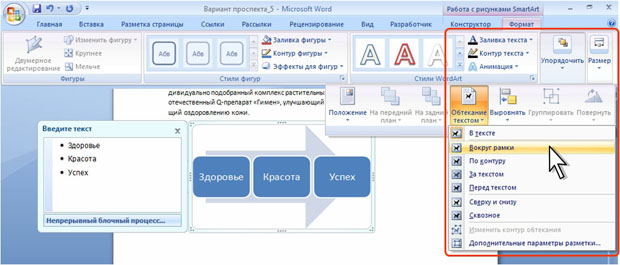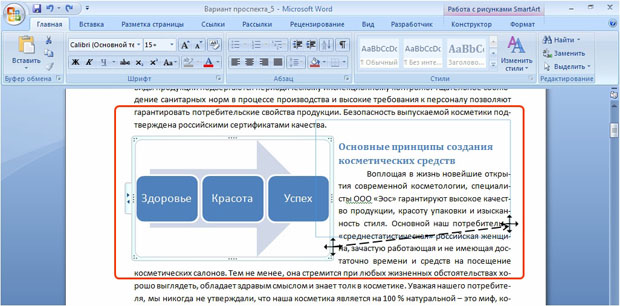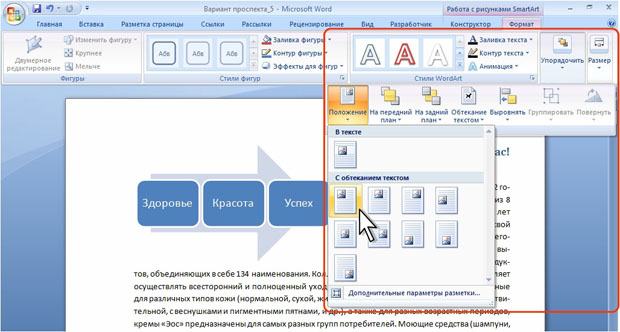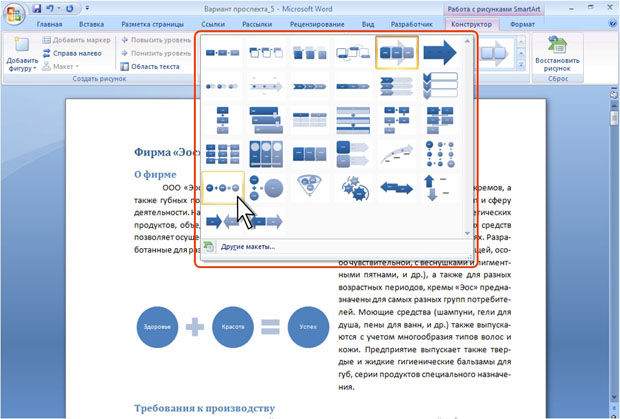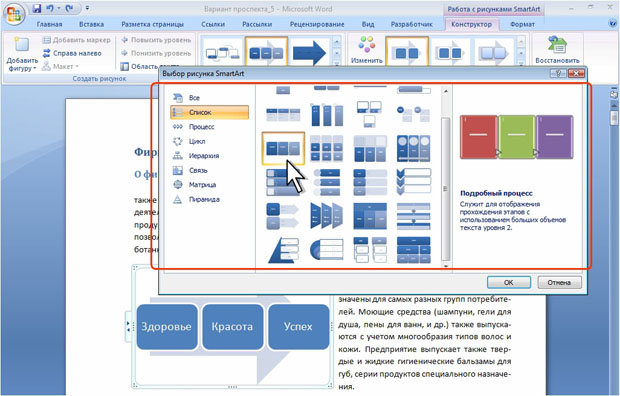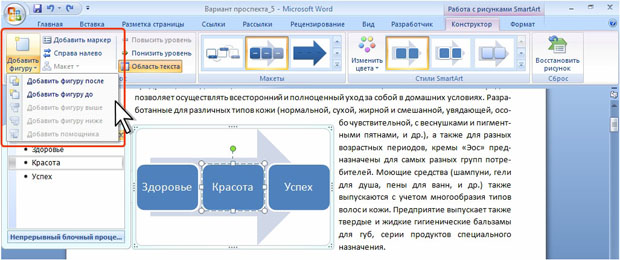Работа с рисунками SmartArt
Уровень 1. Вставка рисунка SmartArt в документ
- Установите курсор туда, где будет находиться вставляемый рисунок. При необходимости потом рисунок можно будет переместить в другое место.
- Во вкладке Вставка в группе Иллюстрации нажмите кнопку SmartArt.
- В окне Выбор рисунка SmartArt ( рис. 5.194) выберите тип вставляемого рисунка, а затем сам рисунок и дважды щелкните по нему мышью или нажмите кнопку ОК.
- В области текста или непосредственно в фигурах рисунка введите необходимый текст ( рис. 5.195).
- По окончании ввода текста щелкните мышью за пределами области рисунка ( рис. 5.196).
Размещение рисунка в документе
Изменение размера рисунка
Первоначально рисунок обычно имеет ширину 15,24 см (6 дюймов), то есть занимает практически всю ширину страницы. Изменить размер рисунка можно вручную перетаскиванием его маркеров.
- Выделите рисунок.
- Наведите указатель мыши на маркер рисунка так, чтобы он превратился в двунаправленную стрелку.
- Нажмите на левую кнопку мыши и перетащите маркер. Если требуется изменить размер рисунка в каком-либо одном направлении, перетащите маркер, расположенный на одной из сторон рисунка. Если размер рисунка требуется изменять одновременно по высоте и ширине, перетащите угловой маркер. В процессе изменения размера рамка рисунка будет отображаться в бледных тонах ( рис. 5.197).
Размер диаграммы можно установить с высокой точностью.
- Выделите рисунок.
- Во вкладке Формат в группе Размер установите значения высоты и ширины диаграммы в соответствующих счетчиках. Если эти счетчики не отображается, щелкните по стрелке кнопки Размер ( рис. 5.198).
Изменение стиля обтекания
Первоначально рисунок вставляется непосредственно в текст документа без обтекания текстом.
Для того чтобы рисунок можно было свободно перемещать в документе следует установить для нее один из стилей обтекания текстом.
- Выделите рисунок.
- Щелкните по кнопке Обтекание текстом в группе Упорядочить вкладки Формат.
- В появившемся меню ( рис. 5.135) выберите один из вариантов обтекания. Обычно используют стиль Вокруг рамки.
Перемещение рисунка
Рисунки, оформленные в любом стиле обтекания текстом, можно перетаскивать мышью.
- Выделите рисунок.
- Наведите указатель мыши на любую часть рамки рисунка, кроме маркеров так, чтобы около него отобразилась четырехнаправленная стрелка. Нажмите на левую кнопку мыши и перетащите рисунок. В процессе перетаскивания будет отображаться бледная рамка рисунка ( рис. 5.200).
Размещение рисунка на странице
Можно выбрать расположение рисунка на странице.
- Выделите рисунок.
- Щелкните по кнопке Положение в группе Упорядочить вкладки Формат.
- В появившейся галерее ( рис. 5.201) выберите один из вариантов расположения. При наведении указателя мыши на выбираемый вариант расположения срабатывает функция предпросмотра, и рисунок отображается в указанном месте документе.
Изменение рисунка
Изменение макета
- Выделите рисунок.
- Щелкните по кнопке Дополнительные параметры галереи макетов в группе Макеты вкладки Конструктор.
- В появившейся галерее выберите один из макетов того же типа рисунка, который был использован при его создании. При наведении указателя мыши на выбираемый макет срабатывает функция предпросмотра, и рисунок отображается в новом виде ( рис. 5.202).
- Для выбора произвольного макета в галерее макетов выберите команду Другие макеты (см. рис. 5.202) и в окне Выбор рисунка SmartArt ( рис. 5.203) выберите тип макета, а затем сам макет и дважды щелкните по нему мышью или нажмите кнопку ОК.
Добавление фигур в рисунок
Создаваемые рисунки, в зависимости от выбранного макета, содержат от 2 до 9 фигур (чаще три). При необходимости можно добавить новые фигуры в рисунок.
- Выделите фигуру в рисунке, относительно которой надо добавить новую фигуру.
- В группе Создать рисунок вкладки Конструктор нажмите кнопку Добавить фигуру и в появившемся меню выберите вариант добавления ( рис. 5.204).
Набор активных команд меню кнопки Добавить фигуру и в появившемся зависит от выбранного макета рисунка, типа и расположения выделенной фигуры.
В некоторые виды рисунков невозможно добавлять новые фигуры. В этом случае будет кнопка Добавить фигуру недоступна.
Удаление фигуры
Выделите фигуру в рисунке и нажмите клавишу DELETE. В отдельных рисунках некоторые фигуры не могут быть удалены.
Изменение направления рисунка
Выделите рисунок и в группе Создать рисунок вкладки Конструктор нажмите кнопку Справа налево.