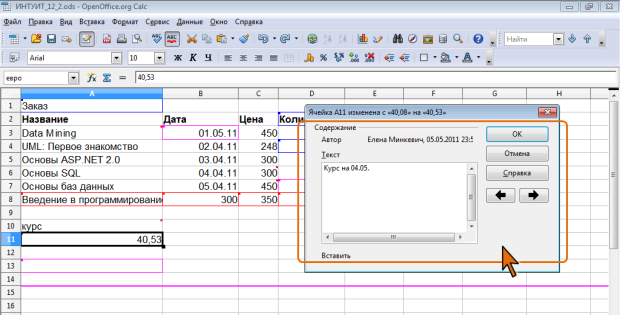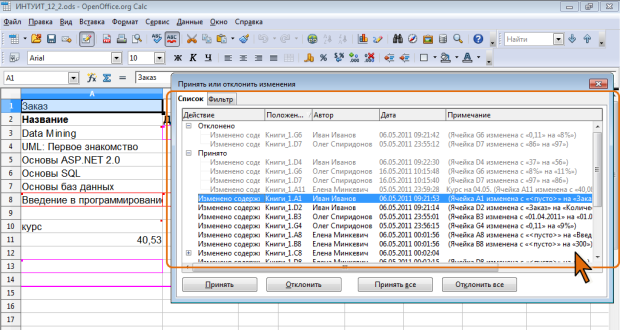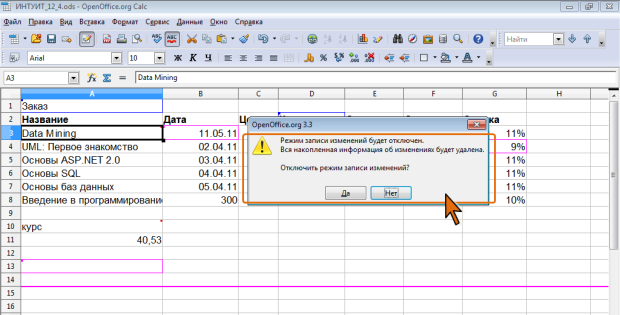|
Здравствуйте, через какое время будет защитана загруженная курсовая? |
Рецензирование и защита документов
Работа в режиме записи изменений
О записях изменений
Если несколько авторов последовательно работают с одним и тем же документом, для регистрации внесенных исправлений можно включить режим записи изменений. При этом регистрируется содержание изменения, его автор и время внесения.
Записываются не все изменения, внесенные в документ. Регистрируется изменение содержимого ячеек, добавление и удаление столбцов и строк, добавление листов и т.п. Изменение форматирования ячеек, изменение ширины столбцов и высоты строк не регистрируется.
Изменения в электронной таблице выделяются цветным обрамлением ячеек; при наведении указателя мыши на ячейку во всплывающей подсказке появится информация по данному исправлению ( рис. 12.17).
При окончательной правке документа существует возможность просмотреть каждое исправление и принять или отклонить его.
Следует обратить внимание, что при работе в режиме записи изменений становится невозможным выполнение некоторых действий. Так, например, невозможно удалять листы и отдельные ячейки.
Для включения режима записи изменений следует в меню Правка выбрать команду Изменения, а затем в подчиненном меню – команду Записывать.
Можно защитить режим записи, чтобы ограничить доступ к принятию и отклонению изменений. Для этого после включения режима необходимо в меню Правка выбрать команду Изменения, а затем в подчиненном меню – команду Защитить запись. В появившемся окне следует дважды ввести пароль в соответствующие поля и нажать кнопку ОК.
После внесения изменения в ячейку к нему можно добавить комментарий.
- Выделите ячейку с записанным изменением.
- В меню Правка выберите команду Изменения, а затем в подчиненном меню – команду Комментировать.
- В появившемся окне в поле Текст введите необходимый комментарий ( рис. 12.18). При желании, пользуясь кнопками со стрелками влево и вправо, можно перейти к другим ячейкам или диапазонам, содержащим изменения, и добавить к ним комментарии.
Комментарии отображаются как выноски на листе при наведении указателя мыши на ячейку с записанным изменением. Кроме того, комментарии, присоединенные к измененной ячейке, можно будет просмотреть в списке изменений в диалоговом окне Принять или отклонить изменения.
Просмотр изменений
По умолчанию в документе отображаются все внесенные изменения. Можно настроить фильтр для отображения только некоторых изменений.
- В меню Правка выберите команду Изменения, а затем в подчиненном меню – команду Показывать.
- В окне Показать изменения ( рис. 12.19) установите необходимые флажки и, при необходимости, выберите параметры для отображаемых изменений.
Непосредственно в документе в виде выноски отображается информация о последнем изменении. Для просмотра списка всех изменений, внесенных в документ, можно воспользоваться окном Принять или отклонить изменения ( рис. 12.20) для отображения которого в меню Правка следует выбрать команду Изменения, а затем в подчиненном меню – команду Принять или отклонить.
В верхней части списка изменений отображаются отклоненные и принятые уже изменения. Далее идут не принятые и не отклоненные изменения. С использованием соответствующих кнопок в заголовках столбцов списка, его можно сортировать по характеру действий, положению измененного диапазона, автору и дате. Изменения в списке могут автоматически группироваться. Для раскрытия списка группы изменений следует щелкнуть по значку плюс ( + ). Соответственно, если требуется свернуть группу, следует щелкнуть по значку минус ( - ).
Можно перейти во вкладку Фильтр и установить отображение в списке только выбранных изменений (например, по дате или автору). Этот фильтр не влияет на отображение изменений непосредственно в документе.
Для удобства работы с окном его размер можно увеличить перетаскиванием границ.
Принятие и отклонение изменений
Изменения, внесенные в документ, можно принять или отклонить.
- В меню Правка выберите команду Изменения, а затем в подчиненном меню – команду Показывать.
- Во вкладке Список окна Принять или отклонить изменения (см. рис. 12.20) выделите изменение и нажмите кнопку Принять или Отклонить. Для принятия или отклонения сразу всех изменений воспользуйтесь соответствующими кнопками.
Если режим записи исправлений был защищен паролем, все кнопки для принятия и отклонения изменений в окне Принять или отклонить изменения (см. рис. 12.20) будут не активными. Для работы с изменениями необходимо сначала снять защиту. Для этого в меню Правка необходимо выбрать команду Изменения, затем в подчиненном меню – команду Защитить запись, а затем ввести пароль в появившемся окне.
Можно перейти во вкладку Фильтр и установить отображение во вкладке Список списке только выбранных изменений (например, по дате или автору). При этом действия кнопок Принять все и Отклонить все будет распространяться только на отображенные изменения. Остальные изменения останутся необработанными, и по-прежнему будут отображаться в документе.
При наличии нескольких изменений в одной ячейке (диапазоне ячеек), можно развернуть их список и принять необходимое.
Невозможно выборочно отклонять изменения содержимого ячеек. Но вместо этого можно в списке изменений выбрать начальное значение и приять его.
При использовании кнопки Принять все принимаются все последние по времени произведенные изменения.
Для завершения работы в режиме записи изменений следует в меню Правка выбрать команду Изменения, а затем в подчиненном меню – команду Записывать. В окне подтверждения отключения режима следует нажать кнопку Да ( рис. 12.21). При этом все не принятые к данному моменту изменения будут приняты, а вся информация о произведенных изменениях уничтожена.
Отменить отключение режима и вернуть информацию об изменениях невозможно.