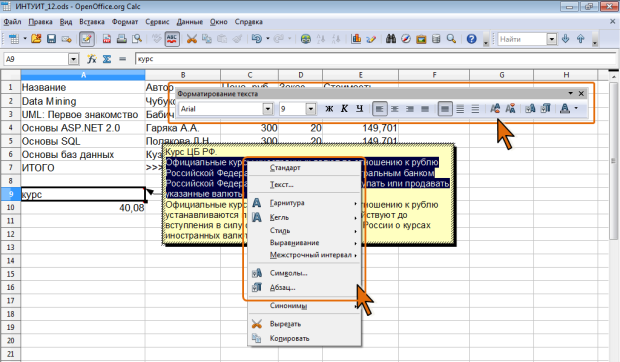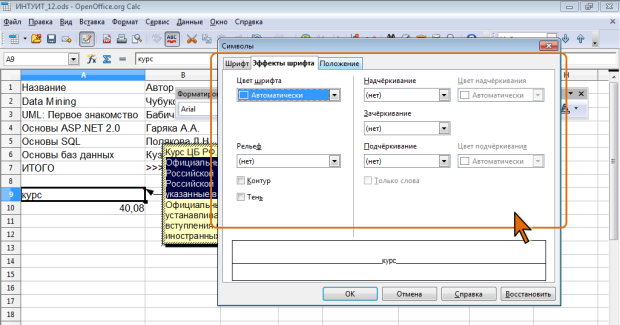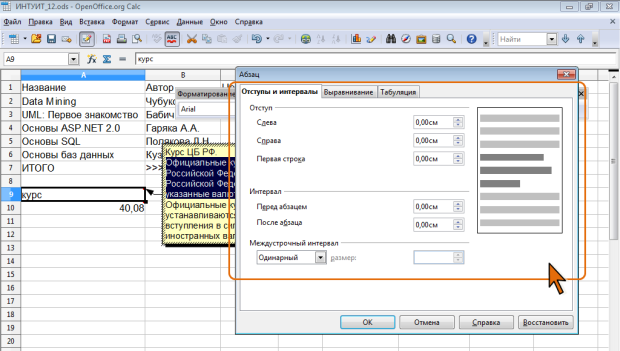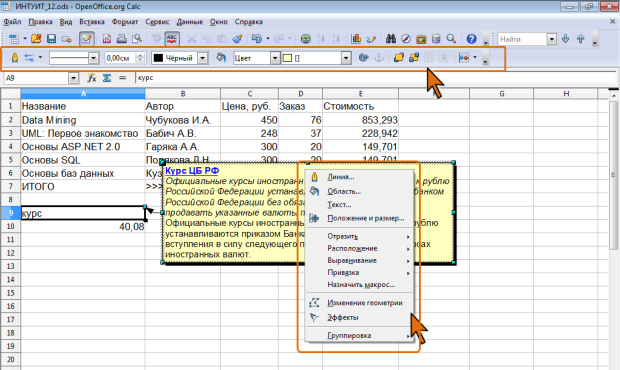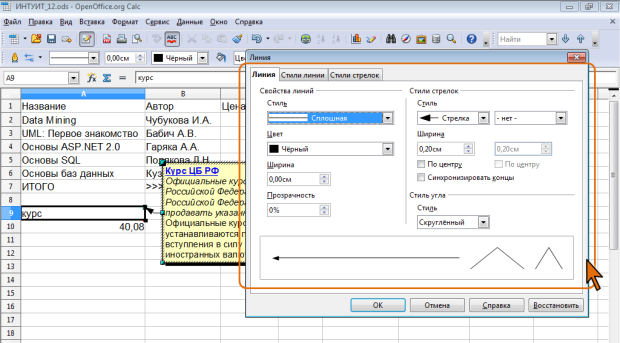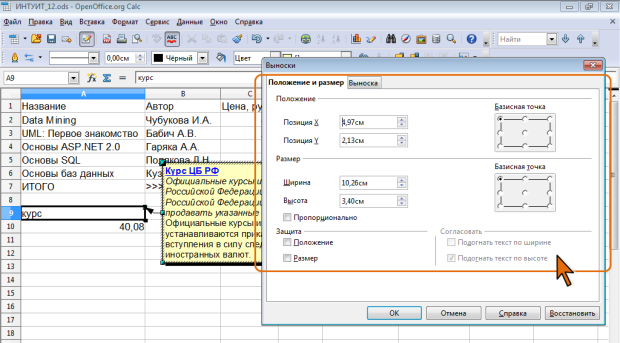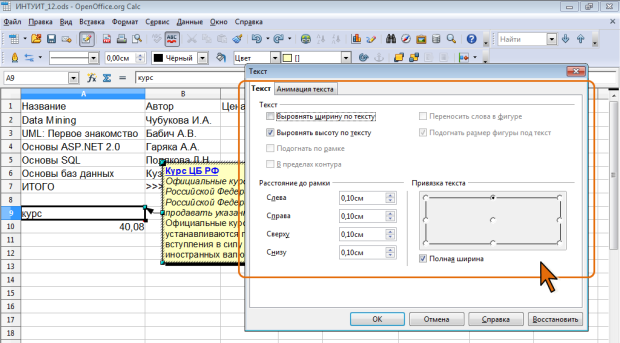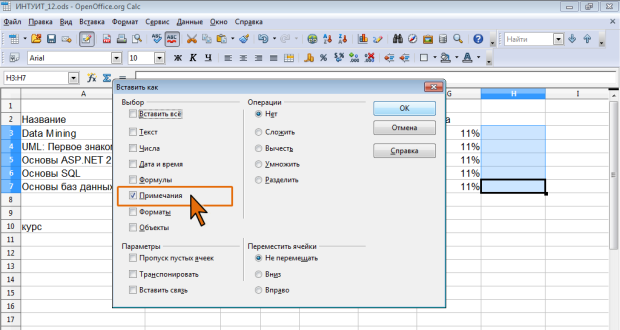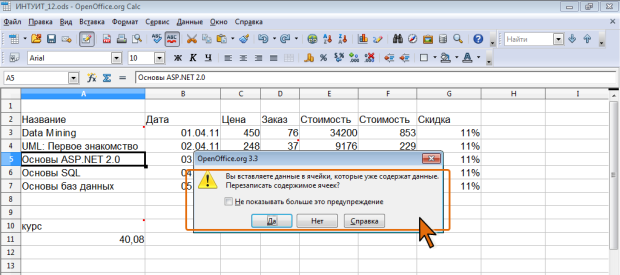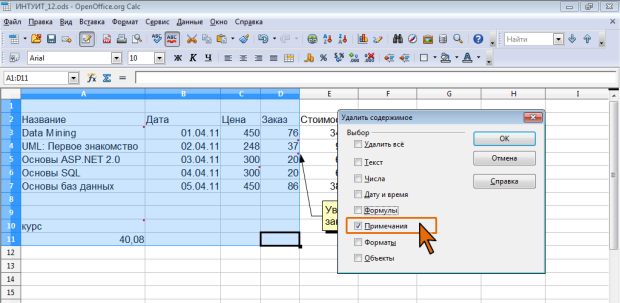|
Здравствуйте, через какое время будет защитана загруженная курсовая? |
Рецензирование и защита документов
Оформление текста примечания
Оформлять текст примечания можно непосредственно при его создании. Если примечание было создано ранее, для оформления текста примечания необходимо перейти в режим его редактирования.
Оформляемый текст примечания следует выделить. Для выделения одного слова достаточно два раза щелкнуть по нему левой кнопкой мыши. Абзац выделяется тройным щелчком. Для выделения произвольного фрагмента следует провести по нему указателем мыши при нажатой левой кнопке. Весь текст примечания можно выделить с использованием команды Выделить все из меню Правка.
Для оформления текста используют элементы панели инструментов Форматирование текста, команды контекстного меню ( рис. 12.6) и диалоговые окна.
С использованием команд контекстного меню и элементов панели инструментов Форматирование текста можно выбрать шрифт, его размер и цвет, установить начертание и различные текстовые эффекты (подчиненное меню команды Стиль ), выровнять абзацы по краям рамки примечания и установить межстрочные интервалы.
Для установки параметров шрифта текста можно использовать диалоговое окно Символы ( рис. 12.7), которое отображается кнопкой в панели инструментов или соответствующей командой контекстного меню (см. рис. 12.6).
Для установки параметров абзацев текста можно использовать диалоговое окно Абзац ( рис. 12.8), которое отображается кнопкой в панели инструментов или соответствующей командой контекстного меню (см. рис. 12.6).
Оформление рамки примечания
Для оформления рамки примечание следует отобразить на листе, а затем выделить, щелкнув по нему мышью.
При выделении примечания автоматически отображается панель инструментов Свойства рисунка. В то же время обычная панель инструментов Форматирование автоматически скрывается.
Изменить размер рамки можно перетаскивание маркеров. Если требуется изменить размер в каком-либо одном направлении, необходимо перетащить прямоугольный маркер, расположенный на одной из сторон рамки. Если размер требуется изменять одновременно по высоте и ширине, необходимо перетащить угловой маркер (для пропорционального изменения ширины и высоты следует держать нажатой клавишу Shift ).
Для оформления рамки используют элементы панели инструментов Свойства рисунка, команды контекстного меню ( рис. 12.9) и диалоговые окна.
С помощью элементов панели инструментов Свойства рисунка можно изменить тип, толщину и цвет линии границы рамки и линии выноски, изменить цвет заливки.
Для установки параметров линии рамки и линии выноски можно использовать диалоговое окно Линия ( рис. 12.10), которое отображается кнопкой в панели инструментов или соответствующей командой контекстного меню (см. рис. 12.9).
Для настройки размеров рамки и положения линии выноски можно использовать диалоговое окно Выноски ( рис. 12.11), которое отображается командой контекстного меню Положение и размер (см. рис. 12.9).
Для настройки параметров заливки можно использовать диалоговое окно Область ( рис. 12.12), которое отображается кнопкой в панели инструментов или соответствующей командой контекстного меню (см. рис. 12.9).
Для изменения параметров расположения текста в рамке можно использовать диалоговое окно Текст ( рис. 12.13), которое отображается соответствующей командой контекстного меню (см. рис. 12.9).
Копирование примечаний
Копирование примечаний позволяет создавать одинаковые примечания для различных ячеек.
- Ячейку с примечанием скопируйте в буфер обмена.
- Выделите ячейку или диапазон ячеек, на которые копируется примечание.
- В меню Правка выберите команду Вставить как или щелкните правой кнопкой мыши по выделенной области правой кнопкой мыши и в контекстном меню выберите эту же команду.
- В окне Вставить как установите флажок Примечания ( рис. 12.14). Остальные флажки должны быть сняты. Нажмите кнопку ОК.
Не рекомендуется копировать примечания на непустые ячейки, поскольку даже если в окне Вставить как установлен единственный флажок Примечания, при копировании примечания их содержимое удаляется. Об этом выходит соответствующее предупреждение ( рис. 12.15).
Если нажать кнопку Да, содержимое ячеек будет удалено. Если же нажать кнопку Нет, то копирование примечаний не произойдет.
Удаление примечаний
Для удаления примечания к одной ячейке проще всего воспользоваться контекстным меню.
- Щелкните по ячейке правой кнопкой мыши и в контекстном меню выберите команду Удалить примечание.
Можно удалить сразу все примечания из нескольких ячеек.
- Выделите ячейку или диапазон ячеек с примечаниями.
- Нажмите клавишу DELETE.
- В диалоговом окне Удалить содержимое установите единственный флажок Примечания ( рис. 12.16) и нажмите кнопку ОК.
Для удаления отображенного примечания можно его выделить и нажать клавишу DELETE.