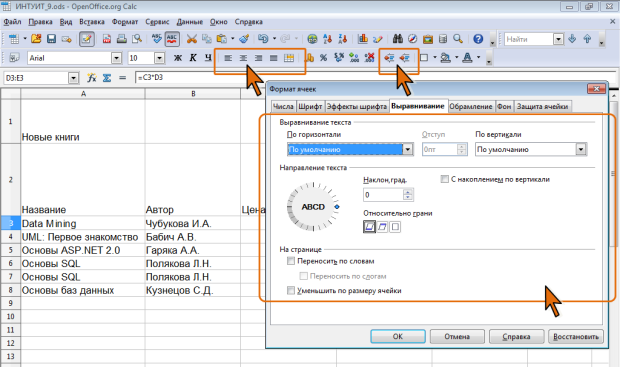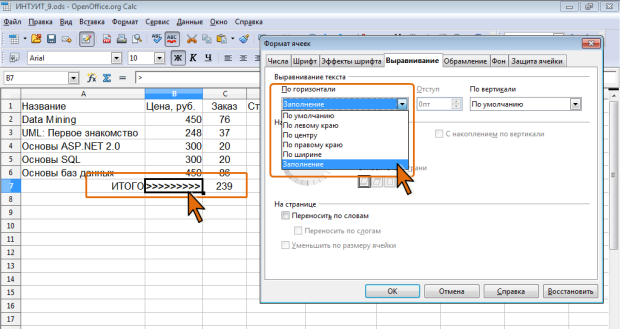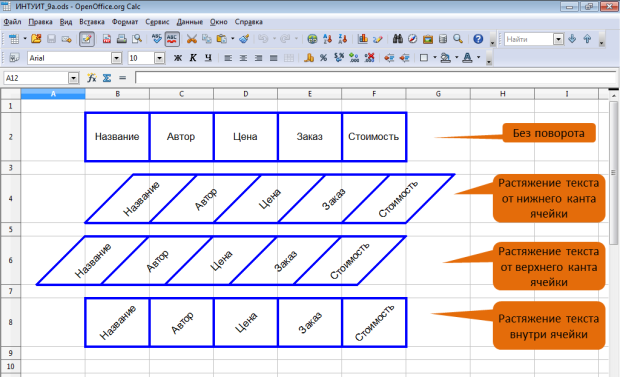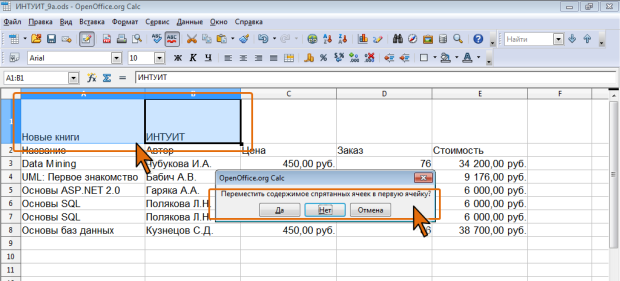|
Здравствуйте, через какое время будет защитана загруженная курсовая? |
Форматирование ячеек
Выравнивание в ячейках
Общие положения
По умолчанию в OpenOffice.org Calc выравнивание по левому и правому краю ячейки устанавливается в зависимости от типа данных: для текста – по левому краю, а для чисел, дат и времени – по правому. Числа, для которых установлен числовой формат Текст, выравниваются по левому краю. Вертикальное выравнивание устанавливает для любого типа данных по нижнему краю ячейки.
Выравнивание в ячейках изменяет отображение данных на листе и при печати. Отображение данных в строке ввода не изменяется.
Выравнивание можно устанавливать как для одной выделенной ячейки, так и для диапазона ячеек.
Для установки выравнивания используют элементы панели инструментов Форматирование, а также вкладку Выравнивание диалогового окна Формат ячеек ( рис. 9.11).
Для перехода к диалоговому окну Формат ячеек следует в меню Формат выбрать команду Ячейки или щелкнуть правой кнопкой мыши по выделенному диапазону ячеек и в контекстном меню выбрать команду Формат ячеек.
Горизонтальное выравнивание
Выравнивание по краям ячейки
Для простейшего выравнивания содержимого по краям ячейки используют одну из четырех кнопок По левому краю, Горизонтально по центру, По левому краю или По ширине (см. рис. 9.11).
При установке выравнивания по ширине содержимое ячейки автоматически располагается в несколько строк, даже если соответствующие флажки для переносов не установлены. Причем, это относится как к текстовому содержимому, так и к датам и числам ( рис. 9.12). В связи с этим, не рекомендуется использовать такое выравнивание для ячеек с числами.
Установка отступов
Отступы определяют расстояние содержимого ячейки до левого края ячейки. При этом независимо от типа данных и установленного ранее выравнивания, устанавливает выравнивание по левому краю.
Для увеличения отступа используют кнопку Увеличить отступ, а для уменьшения – Уменьшить отступ (см. рис. 9.11). Каждое нажатие кнопки увеличивает или уменьшает величину отступа на 10 пт (примерно 3,5 мм).
Для установки отступа с точностью до 1 пт следует установить нужно значение в счетчике Отступ вкладки Выравнивание диалогового окна Формат ячеек (см. рис. 9.11). Счетчик доступен только в том случае, если в раскрывающемся списке Выравнивание выбран параметр По левому краю.
Вертикальное выравнивание
В тех случаях, когда высота ячейки (строки) превышает размер шрифта, можно устанавливать вертикальное выравнивание содержимого в ячейке.
Выравнивание устанавливается в раскрывающемся списке По вертикали вкладки Выравнивание диалогового окна Формат ячеек (см. рис. 9.11). Содержимое ячейки можно выровнять по верхнему краю или по нижнему краю ячейки, а также по ее середине. Выравнивание По умолчанию устанавливает выравнивание по нижней границе ячейки.
Если вертикальное выравнивание требуется устанавливать часто, в панели инструментов Форматирование можно отобразить соответствующие кнопки.
Заполнение ячеек
При создании таблицы может потребоваться заполнить какую-либо ячейку повторяющимся текстом или, что чаще, повторяющимися знаками (символами).
- В ячейку ведите символ, которым предстоит заполнить ячейку.
- Выделите ячейку.
- Отобразите вкладку Выравнивание диалогового окна Формат ячейки.
- В списке По горизонтали выберите Заполнение ( рис. 9.13).
Несмотря на то, что символ заполнения введен только один раз, символы заполнения отображаются в ячейке от левого до правого края, независимо от ее ширины. Для изменения символа заполнения достаточно ввести другой символ.
Поворот содержимого ячеек
Содержимое ячеек можно расположить не только горизонтально, но и под любым углом.
Для поворота содержимого на произвольный угол во вкладке Выравнивание диалогового окна Формат ячеек (см. рис. 9.11) в разделе Направление текста следует щелкнуть по метке нужного угла поворота в поле, где написано ABCD, или установить значение в счетчике Наклон.
С использованием переключателей Относительно грани можно выбрать край ячейки, от которого будет начинаться повернутый текст. Можно выбрать один из трех вариантов:
- Растяжение текста от нижнего канта ячейки – текст после поворота начинается от нижнего края ячейки и направлен наружу;
- Растяжение текста от верхнего канта ячейки – текст после поворота начинается от верхнего края ячейки и направлен наружу;
- Растяжение текста внутри ячейки – текст после поворота располагается только внутри ячейки.
Использование этого параметра особенно важно для ячеек с установленными границами. В первых двух вариантах границы ячеек поворачиваются вместе с содержимым. При выборе третьего варианта положение границ не изменяется ( рис. 9.14).
увеличить изображение
Рис. 9.14. Управление расположением содержимого и границ ячеек при изменении направления текста
Для изменения ориентации на вертикальную (буквы расположены "столбиком" - см., например, ячейку F1 на рис. 9.2) следует установить флажок С накоплением по вертикали (см. рис. 9.11).
Объединение ячеек
Объединение ячеек используется при оформлении заголовков таблиц и в некоторых других случаях.
- Введите данные в левую верхнюю ячейку объединяемого диапазона.
- Выделите диапазон ячеек.
- Нажмите кнопку Объединить ячейки панели инструментов Форматирование (см. рис. 9.11).
Объединенная ячейка приобретает адрес крайней левой верхней ячейки объединяемого диапазона. Остальные ячейки объединенного диапазона будут скрыты.
Содержимое объединенной ячейки можно выравнивать по горизонтали и вертикали, поворачивать точно так же, как и обычной ячейки.
Если в других ячейках диапазона, помимо верхней левой, также имеются какие-либо данные, при объединении появится запрос ( рис. 9.15).
Если нажать кнопку Да, содержимое всех ячеек будет помещено в объединенную ячейку. Если же нажать кнопку Нет, содержимое всех ячеек, кроме верхней левой, отображаться не будет, однако никуда не пропадает. В последующем, при разделении объединенной ячейки, это содержимое по-прежнему будет отображаться в ячейках.
Следует отметить, что наличие на листе объединенных ячеек может привести к некоторым проблемам при выделении элементов листа, автозаполнении, сортировках и т. д.
Для разделения объединенной ячейки следует ее выделить, а затем нажать кнопку Объединить ячейки панели инструментов Форматирование (см. рис. 9.11).