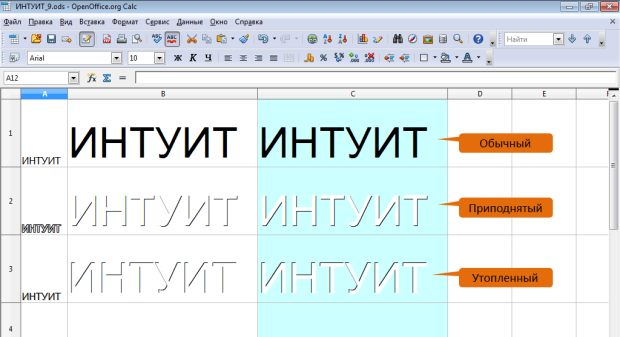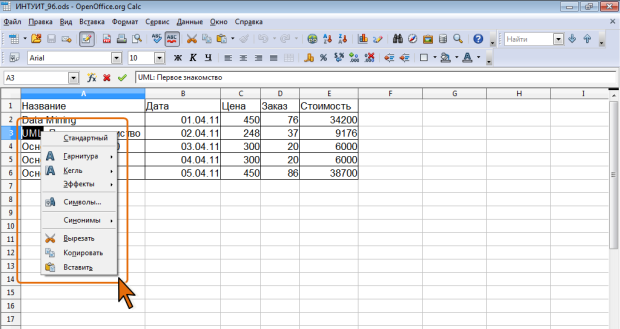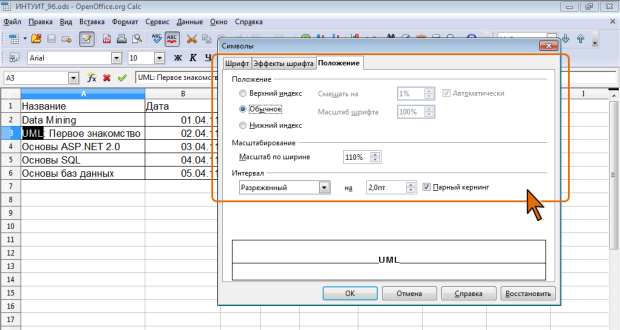Форматирование ячеек
Цвет шрифта
По умолчанию в OpenOffice.org Calc при создании нового документа для текста ячеек установлен автоцвет шрифта, который на белом фоне отображается как черный, а при использовании темных цветов фона ячеек автоматически изменяется на белый.
Цвет шрифта выбирается в палитре цветов раскрывающейся кнопки Цвет текста панели инструментов Форматирование (см. рис. 9.3). После выбора нужного цвета палитра автоматически скрывается. При этом выбранный цвет будет запомнен, и для повторного его применения уже не нужно открывать палитру кнопки: достаточно щелкнуть по ней самой.
Если требуется многократно устанавливать разные цвета шрифта, палитру можно сместить в сторону от кнопки ( рис. 9.6), после чего она перестанет автоматически скрываться, превратившись в своеобразную панель инструментов.
По окончании работы с цветами шрифта можно закрыть палитру щелчком по кнопке Закрыть в ее заголовке.
Определенных правил выбора цвета шрифта документа не существует. Не рекомендуется использовать бледные цвета на белом фоне. Не рекомендуется на одном листе использовать большое разнообразие цветов – это затрудняет восприятие таблицы.
Следует обратить внимание, что в документе может быть включен режим выделения значений цветом (числовые – шрифтом синего цвета, а результаты вычислений – шрифтом зеленого цвета). В этом случае для ячеек с соответствующим содержимым невозможно изменить цвет шрифта. Для отказа от выделения значений в меню Вид следует выбрать команду Выделение значений цветом или нажать комбинацию клавиш Ctrl + F8.
Также цвет шрифта невозможно изменить для ячеек, к которым применен числовой формат с красным цветом для отрицательных чисел (числовой или денежный), а также личный формат с использованием цвета. Нельзя произвольно изменять цвет шрифта и для ячеек, к которым применено условное форматирование.
Начертание шрифта
Начертание определяет особенности внешнего вида символов. Можно установить полужирное начертание и курсив.
Для установки полужирного начертания следует нажать кнопку Полужирный ( Ж ), а для установки курсивного – кнопку Курсив ( К ) панели инструментов Форматирование (см. рис. 9.3).
Обе эти кнопки работают в режиме переключателя, то есть после того, как будет установлено начертание для выделенного фрагмента, кнопка так и останется нажатой. Для того чтобы убрать оформление полужирным начертанием или курсивом следует еще раз нажать на соответствующую кнопку.
Подчеркивание и надчеркивание
Для установки простого подчеркивания одинарной линией используют кнопку Подчеркнутый ( Ч ) панели инструментов Форматирование (см. рис. 9.3).
Вкладка Эффекты шрифта диалогового окна Формат ячеек (см. рис. 9.3) предоставляет дополнительные возможности при установке подчеркивания.
В раскрывающемся списке Подчеркивание можно выбрать способ подчеркивания. Обычно подчеркивание имеет тот же цвет, что и содержимое ячеек. Но можно выбрать и независимый цвет подчеркивания в раскрывающемся списке Цвет подчеркивания. Если установить флажок Только слова, то пробелы между словами не будут подчеркнуты.
Независимо от выбранного способа установки подчеркивания, чтобы снять его достаточно нажать кнопку Подчеркнутый панели Форматирование (см. рис. 9.3).
Надчеркивание, то есть отображение линии над символами, редко используется для выделения. При необходимости параметры надчеркивания устанавливаются так же, как и подчеркивания.
Зачеркивание
Зачеркивание содержимого может применяться как способ выделения данных на листе.
Во вкладке Эффекты шрифта диалогового окна Формат ячеек (см. рис. 9.3) в раскрывающемся списке Зачеркивание можно выбрать способ зачеркивания. Зачеркивание всегда имеет тот же цвет, что и содержимое ячеек.
Эффекты для заголовков
При оформлении заголовков в таблицах и в некоторых других случаях использования шрифтов большого размера (более 40 пт) можно применять эффекты тени, контура ( рис. 9.7) и рельефа ( рис. 9.8). В принципе, эти эффекты можно применять и к мелким шрифтам, но в этом случае они малозаметны.
Для установки эффектов контура и тени используют соответствующие флажки вкладки Эффекты шрифта диалогового окна Формат ячеек (см. рис. 9.3). Следует обратить внимание, что эффект контура можно применить не для всех типов шрифта.
Для установки рельефа следует воспользоваться раскрывающимся списком Рельеф вкладки Эффекты шрифта (см. рис. 9.3). Рельеф применим к шрифту любого цвета, но сколь-нибудь наглядный эффект наблюдается только для автоцвета, черного и белого цветов. Но и в этом случае для наглядности лучше использовать заливку фона ячеек (см. рис. 9.8).
Эффект рельефа невозможно использовать одновременно с установкой тени и/или контура.
Особенности установки параметров шрифта в режиме редактирования ячейки
В режиме редактирования к содержимому ячеек можно применять дополнительные параметры форматирования шрифта.
- Дважды щелкните по ячейке или выделите ее и нажмите функциональную клавишу F2.
- В ячейке выделите оформляемый текст. Для выделения одного слова можно щелкнуть по нему два раза мышью. Для выделения абзаца можно щелкнуть по нему три раза мышью. Для выделения произвольного фрагмента текста следует провести по нему указателем мыши при нажатой левой кнопке мыши.
- Для установки гарнитуры, размера, начертания, цвета шрифта можно воспользоваться соответствующими элементами панели инструментов Форматирование.
- Для получения доступа к дополнительным возможностям щелкните правой кнопкой мыши по выделенному фрагменту содержимого ячейки и в появившемся контекстном меню выберите команду Символы ( рис. 9.9). Можно также эту команду выбрать в меню Формат.
- Во вкладке Положение диалогового окна Символы ( рис. 9.10) можно оформлять верхние и нижние индексы, изменять ширину символов и межсимвольных интервалов.
Вкладки Шрифт и Эффекты шрифта диалогового окна Символы (см. рис. 9.10) не отличаются от одноименных вкладок диалогового окна Формат ячеек (см. рис. 9.3). Однако следует обратить внимание, что при оформлении фрагмента содержимого ячейки следует пользоваться только диалоговым окном Символы.