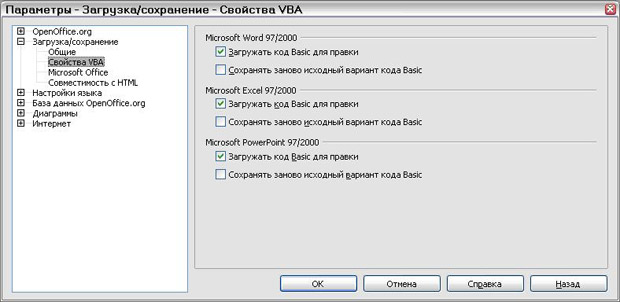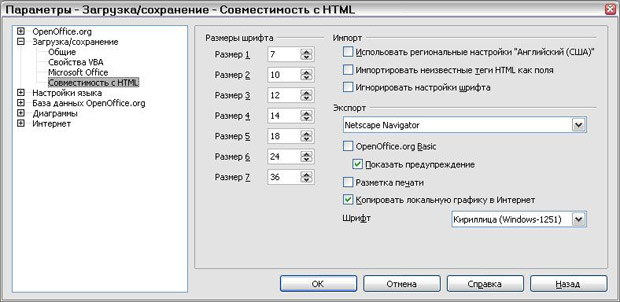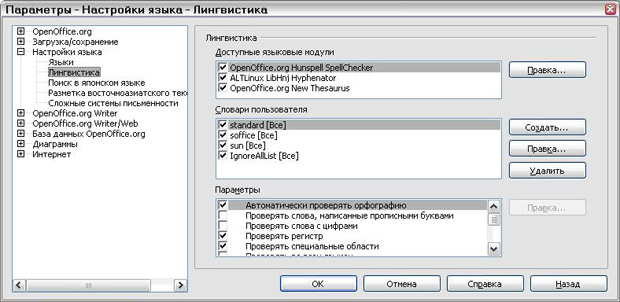|
более туманного и запутанного объяснения макросов трудно наверно себе представить , похоже препод сам плавает во всем этом а вопросов поэтому нет ибо и отвечать будет некому |
Настройка OpenOffice.org
Параметры Загрузка/Сохранение – Свойства VBA
- Выберите Загрузка/Сохранение > Свойства VBA.
- В диалоге Параметры – Загрузка/Сохранение – Свойства VBA (
рис.
5.15) Вы можете выбрать один из двух вариантов сохранения макросов в документах MS Office при открытии в OOo.
- Если Вы выбрали Сохранять исходный код Basic, макросы не будут работать в OOo, но сохраняются, если Вы сохраняете файл в формате MS Office.
- Если Вы выбрали Загружать код Basic для редактирования, измененный код сохраняется в документах OOo, но не поддерживается, если вы сохраняете в формате MS Office.
Параметры Загрузка/Сохранение – Microsoft Office
- Выберите Загрузка/Сохранение > Microsoft Office.
- В диалоге Параметры – Загрузка/Сохранение – Microsoft Office ( рис. 5.16), Вы можете выбрать, что делать при импорте и экспорте OLE-объектов Microsoft Office (связанные или внедренные объекты или документы, такие как электронные таблицы или уравнения). Выберите флажок [З] для преобразования OLE-объектов Microsoft в соответствующие OLE-объекты OpenOffice.org, когда документ Microsoft загружается в OOo (мнемоника: "З" от "загрузить"). Выберите флажок [С] для преобразования OLE-объектов OpenOffice.org в соответствующие OLE-объекты Microsoft, когда документ сохраняется в формате Microsoft (мнемоника: "С" от "сохранить").
Параметры Загрузка/Сохранение – Совместимость с HTML
Установки, сделанные в диалоге Загрузка/Сохранение – Совместимость с HTML ( рис. 5.17), затрагивают страницы HTML, импортированные в OpenOffice.org и экспортируемые из OOo.
Выбор языковых параметров
Возможно, Вам потребуется сделать несколько вещей, чтобы установить языковые параметры в то, что Вы хотите:
- Установить требуемые словари;
- Сменить локальные настройки и языковые параметры;
- Выбрать параметры орфографии.
Установка требуемых словарей
OOo 2.0 автоматически устанавливает несколько словарей вместе с программой. Для добавления других словарей используйте Файл > Мастер > Установить новые словари. Откроется документ OOo со ссылками на различные языки, которые Вы можете установить. Следуйте подсказкам, чтобы установить их.
Изменение локальных и языковых настроек
Вы можете изменить некоторые из локальных настроек и языковых параметров, которые OOo использует для всех документов или для определенных документов.
- В диалоге параметры выберите Настройки языка > Языки.
- На правой стороне (как показано на рис. 5.18) измените Локальные настройки, Валюту по умолчанию и Языки документов по умолчанию как требуется. В примере, Русский язык был выбран в качестве локальной настройки и RUB руб. для валюты по умолчанию. Русский словарь был выбран в разделе Языки документов по умолчанию.
- Если Вы хотите установить язык (словарь), относящийся только к текущему документу, а не как значение по умолчанию для всех новых документов, установите флажок Только для текущего документа.
- В случае необходимости, установите флажки, разрешающие поддержку восточноазиатских языков (китайский, японский, корейский языки) и поддержку для CTL (сложных систем письменности) языков, таких как хинди, тайский, иврит и арабский. Если Вы выбираете любой из этих флажков, в следующий раз, когда Вы откроете эту страницу, Вы увидите дополнительные пункты в разделе Настройки языка, как показано на рис. 5.19. Эти пункты (Поиск в японском языке, Разметка восточноазиатского текста и Сложные системы письменности) здесь не обсуждаются.
- Нажмите OK для сохранения ваших изменений и закрытия диалога.
увеличить изображение
Рис. 5.19. Расширенные языковые параметры доступны, когда установлены параметры расширенной языковой поддержки
Выбор параметров орфографии
Для задания параметров проверки орфографии:
- В диалоге Параметры выберите Настройки языка > Лингвистика.
- В разделе Параметры диалога Настройки языка – Лингвистика (
рис.
5.20) выберите параметры, которые являются для Вас полезными. Некоторые соображения:
- Если Вы не хотите осуществлять проверку орфографии во время ввода, снимите отметку с пункта Автоматически проверять орфографию и выберите Не выделять слова с ошибками (чтобы найти второй пункт, прокрутите вниз список Параметры).
- Если вы используете личный словарь, который включает слова в верхнем регистре и слова с цифрами (например, AS/400), выберите Проверять слова, написанные прописными буквами и Проверять слова с цифрами.
- Параметр Проверять специальные области включает проверку орфографии для верхних и нижних колонтитулов, фреймов и таблиц.
- Здесь Вы также можете отметить, какие пользовательские словари являются активными по умолчанию, и добавить или удалить словари, нажав на кнопки Создать... или Удалить.