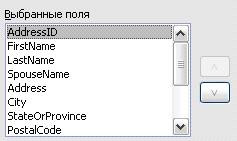|
более туманного и запутанного объяснения макросов трудно наверно себе представить , похоже препод сам плавает во всем этом а вопросов поэтому нет ибо и отвечать будет некому |
Работаем с Base
Введение
Источник данных или база данных это хранилище информации, к которому можно получить доступ и которым можно управлять из OpenOffice.org (OOo). Например, список имен и адресов является источником данных, который можно использовать в электронных письмах. Список магазинов может быть источником данных, управляемым с помощью OOo.
| Примечание | OpenOffice.org использует понятия &Источник данных& и &База Данных& в одном и том же смысле, что может означать базу данных, такую как MySQL или dBase, либо электронную таблицу или текстовый документ. |
Эта глава является введением в использование источников данных. Подробная информация содержится в Руководстве по Базам данных.
В данной главе рассматриваются вопросы создания баз данных, показано, что содержит база данных и как ее отдельные составляющие используются в OOo. В ней также рассмотрено использование модуля Base приложения OOo для регистрации других источников данных. Источником данных может быть база данных, электронная таблица или текстовый документ.
Внимание 
|
База данных в OOo требует установки среды JRE. Если на вашем ПК ее нет, загрузите ее с сайта http://www.java.com и установите, следуя инструкциям на сайте. Это должна быть Java версии 5.0 или выше. В OOo для регистрации Java используйте пункт Сервис > Параметры > OpenOffice.org > Java. |
Создание базы данных
В данном примере рассматривается процесс создания новой базы данных. Эта база данных будет содержать две адресных книги: одну для знакомых и другую для родственников, а также два информационных раздела: один для знакомых и один для родственников.
Создание новой базы данных
Чтобы создать базу данных, щелкните по правой части значка Создать (где находится небольшой треугольник). В выпадающем меню выберите пункт Базу данных ( рис. 10.1). Откроется окно мастера базы данных. Этот мастер можно также открыть, используя пункт меню Файл > Создать > Базу данных.
Первый шаг мастера базы данных содержит один вопрос с двумя ответами: Создать новую базу данных или Открыть существующий файл. Для данного примера выберите Создать новую базу данных и нажмите кнопку Далее.
Второй шаг имеет два вопроса с двумя ответами для каждого. Ответом по умолчанию на первый вопрос является Да, зарегистрировать мне базу данных, а ответом по умолчанию на второй вопрос является Открыть базу на редактирование. Убедитесь, что выбраны указанные ответы и нажмите кнопку Готово.
| Примечание | Если база данных не зарегистрирована, она не будет доступна для других модулей OOo, таких как Writer и Calc. Если база данных зарегистрирована, то к ней имеют доступ другие модули. |
Сохраните новую базу данных под именем Information. В результате будет открыто окно Information – OpenOffice.org Base.
| Примечание | Каждый раз при открытии базы данных Information будет открываться окно Information – OpenOffice.org Base. В базу могут быть внесены изменения. |
Создание таблиц базы данных
| Примечание | Таблица базы данных хранит информацию об одном объекте. Например, таблица может хранить справочник адресов, список магазинов, телефонный справочник или прайс-лист. База данных может иметь от одной до нескольких таблиц. |
Когда открывается окно Information – OpenOffice.org Base, выделенной будет иконка Формы. Нажмите на значок Таблицы, чтобы выделить его ( рис. 10.2). Мы создадим таблицу Адреса знакомых с помощью мастера создания таблиц, а также таблицу Информация о знакомых в режиме дизайна. Создадим также таблицы Адреса родственников и Информация о родственниках путем копирования и вставки.
Обе таблицы базы данных Information имеют поля, содержащие месяц года. Создавая отдельную таблицу для названий месяцев года, мы можем упростить нашу работу при вводе данных в каждую форму. Это станет очевидным после создания форм. (Эта таблица является только источником данных для списка, из которого можно будет выбирать названия месяцев на двух формах Information, что позволит обойтись без создания дополнительных форм.)
Использование мастера создания таблиц
Внимание 
|
Каждая таблица должна иметь поле Первичный ключ. (Далее объясняется для чего это нужно.) Мы будем использовать его, чтобы нумеровать записи и хотим, чтобы такая нумерация выполнялась автоматически при добавлении каждой записи. |
Создадим первую таблицу: справочник адресов для родственников.
Щелкните на задаче Использовать мастер для создания таблицы.Откроется Мастер таблиц.
| Примечание | Поле в таблице является единицей информации. Например, в таблице прайс-листа, может иметься одно поле для имени товара, другое для описания и третье для цены. При необходимости можно добавить другие поля. |
Шаг 1: Выбрать поля.
Вы имеете возможность выбора двух категорий создаваемых таблиц: Деловой и Персональный. Каждая категория имеет для выбора свои таблицы. Каждая таблица имеет список имеющихся полей. Для выбора необходимых полей мы используем таблицу Адреса в категории Персональный.
- Категория: Выберите Персональный. Выпадающий список Примеры таблиц изменится и отобразит таблицы этой категории.
- Примеры таблиц: Выберите Адреса. Окно Переменные поля изменится и выведет список возможных полей для этой таблицы.
- Выбранные поля: Используя кнопку >, переместите следующие поля из окна Переменные поля в окно Выбранные поля в следующей последовательности: AddressID, FirstName, LastName, SpouseName, Address, City, StateOrProvince, PostalCode, CountryOrRegion, PhoneNumber, MobileNumber и EmailAddress.
- Если в списке Выбранные поля нарушен порядок следования полей, щелкните по имени поля, которое находится не на своем месте, чтобы выделить его. Используйте стрелки Вверх или Вниз с правой стороны окна Выбранные поля для перемещения его в нужную позицию.
- Нажмите кнопку Дальше.
Шаг 2: Выбрать типы и формат.
На этом шаге вы устанавливаете значения свойств полей. При выборе каждого поля меняется информация справа. Вы можете сделать необходимые изменения (см. рис. 10.4).
Внимание 
|
Внизу окна Выбранные поля имеется две кнопки: одна с +, другая с –.Эти кнопки используются для добавления или удаления полей из окна Выбранные поля. Будьте внимательны при использовании этих кнопок. |
С правой стороны окна Выбранные поля внизу есть две кнопки: стрелка вверх и стрелка вниз. Они перемещают выделенное поле вверх или вниз.
| Примечание | Если любое из этих полей является необязательным, установите значение свойства Обязательное равным Нет. Если значение Обязательное равно Да, то это поле должно содержать какое-то значение. Например, если для поля FirstName значение Обязательное равно Да, то это поле не должно быть незаполненным. Устанавливайте значение Обязательное равным Да, если в этом поле должно быть какое-то значение. |
-
AddressID: Установите значение свойства Автозначение равным Да. FirstName:
- Обязательное: Если поле FirstName должно заполняться для каждого родственника, измените значение параметра Обязательное на да. Иначе, оставьте его значение равным нет.
- Длина: Длина должна быть равна по крайней мере числу букв в самом длинном имени вашего списка. Если вы не уверены, чему должно равняться значение этого свойства, найдите самое длинное имя и сосчитайте количество букв в нем. Прибавьте 5 к этому количеству, чтобы учесть, что в дальнейшем могут появиться более длинные имена. Например, если самое длинное имя в вашем списке имеет 12 букв, используйте значение 17.
Предложение: поскольку большинство самых длинных имен короче 20 букв, то вы можете использовать значение этого свойства равное 20. Этого значения будет достаточно, если только вы не знаете людей с более длинными именами.
- LastName: Длина = 20 будет достаточной. Обязательное должно быть да.
- SpouseName:Длина = 20 будет достаточной. Обязательное должно быть нет. (Не все имеют супругу.)
- Address: Измените Длина на 50, если нет более длинных адресов. Иначе измените это значение соответствующим образом. Обязательное должно быть да.
- City: Длина = 20 будет достаточной. Обязательное должно быть да.
- StateOrProvince: Длина зависит от вашего местонахождения. В США достаточно 2. Выберите число, соответствующее длине адресов вашего места проживания. Обязательное должно быть да.
- PostalCode: Длина должна соответствовать вашему месту проживания. Даже в США иногда используется только пять цифр (#####), а иногда девять (#####-####). В этих случаях Длина будет 5 или 10 соответственно. Обязательное должно быть да.
- CountryOrRegion: Значение параметра Длина должно соответствовать вашим условиям. Обязательное должно быть да.
- PhoneNumber: Обязательное должно быть нет. Значение параметра Длина должно соответствовать вашим требованиям. Необходимо учесть все знаки, пробелы, скобки, тире и цифры. Например, (555) 333-2222 требует установить Длина равным 14. Если номер телефона включает расширение, то вы должны также учесть число букв и цифр этого расширения.
- MobileNumber: Сделайте так, как и для PhoneNumber. Это поле можно использовать также для номера пейджера. В этих случаях добавьте достаточное пространство для всей необходимой информации.
-
EmailAddress: Так как существуют достаточно длинные адреса, то измените только значение свойства Обязательное на нет. Некоторые могут не иметь email-адресов.
Когда вы все это сделали, нажмите кнопку Дальше.
| Примечание | Каждое поле имеет также Тип поля. В Base тип поля должен быть определен. Существуют следующие типы - текст, целое число, дата и десятичное число. Если поле хранит общую информацию (Например имя или описание), то надо использовать текстовый тип. Если поле всегда хранит число (например цену), то тип должен быть десятичным числом или иметь другой соответствующий числовой тип. Мастер устанавливает правильный тип поля, и чтобы понять, как он это делает, просмотрите, что выбрал мастер для различных полей. |
Шаг 3: Выбрать первичный ключ.
- Установите флажок Создать первичный ключ.
- Выберите параметр Использовать существующее поле как первичный ключ.
- В выпадающем списке Имя поля, выберите поле AddressID.
- Установите флажок Автоматическое значение.
- Нажмите кнопку Дальше.
| Примечание | Первичный ключ однозначно определяет запись в таблице. Например, вы можете знать двух человек по фамилии &Randy Herring& или троих людей, проживающих по одному и тому же адресу, а в базе данных их надо различать. Простейшим методом является назначение каждому из них уникального номера: номер первого из них 1, второго 2 и т. д. Каждая запись имеет один номер и каждый из них разный, поэтому легко найти запись скажем с идентификатором &172&. Идентификатор адреса не зависит от реального адреса; это просто номер, присваиваемый каждой записи модулем Base. Существуют более сложные способы различения записей, но все они отвечают на вопрос &Как я могу быть уверенным, что каждая запись в моей базе данных является уникальной?& |
Шаг 4: Создание таблицы.
- По желанию на этом шаге можно изменить имя таблицы. При переименовании ее, сделайте имя смысловым. Для данного примера присвойте таблице имя Адреса родственников.
- Оставьте установленным флажок Вставить данные немедленно.
- Нажмите кнопку Готово, чтобы мастер закончил работать. Закройте также окно, созданное мастером таблиц. Вы увидите основное окно базы данных с иконками таблиц, запросов, форм и отчетов.