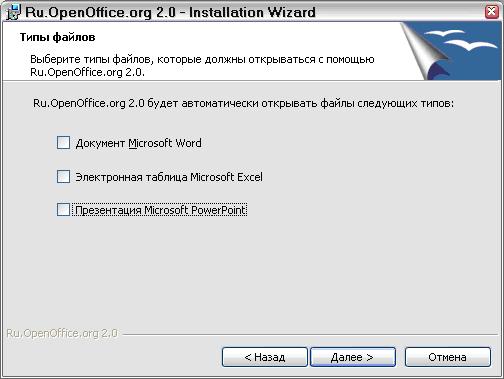|
более туманного и запутанного объяснения макросов трудно наверно себе представить , похоже препод сам плавает во всем этом а вопросов поэтому нет ибо и отвечать будет некому |
Управление файлами в OpenOffice.org
Ассоциация файлов
Ассоциация файлов используется для открытия некоторых типов файлов автоматически в OpenOffice.org. Вы можете захотеть связать файлы Microsoft Office с OpenOffice. Если Вы делаете это, файлы остаются как файлы Microsoft Office, но значок для файлов изменяется на изображение OOo, и двойной щелчок на значке приводит к открытию файла в OOo. (Вы можете все еще открывать файлы в Microsoft Office, запустив MS Office и затем выбрав Файл> Открыть.)
При установке OpenOffice.org Вас спрашивают, хотите ли Вы связать некоторые типы файлов, как показано на рис. 3.7. Если Вы хотите продолжать открывать ваши файлы Microsoft Office в MS Office при исполнении служебных обязанностей двойным щелчком на них, не устанавливайте эти флажки. (Вы можете открыть файлы MS Office в OOo, запустив OOo и затем выбрав Файл> Открыть.)
Если в ходе инсталляции Вы не захотели, чтобы OpenOffice.org автоматически открывал файлы Microsoft Word, Вы можете изменить это позже.
- В Windows перейдите в Настройка > Панель управления > Установка и удаление программ. Прокрутите список вниз до OpenOffice.org 2.0 и выберите его. Должны появиться две кнопки: Изменить и Удалить, как показано на рис. 3.8. Это может казаться отличным на вашей системе.
- Нажмите Изменить, чтобы запустить мастера установки.
- Продолжайте выполнение Мастера установки, пока Вы не достигнете страницы, показанной на рис. 3.7. Выберите типы файлов, которые Вы хотите открывать при помощи OOo (пометьте каждый из типов), и нажмите OK.
Создание новых файлов
Имеются различные способы создания нового документа:
- Используйте Файл > Создать и выберите тип документа.
- Используйте стрелку рядом с кнопкой Создать на панели инструментов. Появляется меню выбора (См. рис. 3.9); выберите тип документа, который будет создан.
- Используйте программу "Быстрый запуск". Например, версия OpenOffice.org для Microsoft Windows имеет значок Quickstart в системном трее. (См. главу "Вызов на выполнение OpenOffice.org" для получения дополнительной информации о значке Быстрый запуск.)
- Нажмите на клавиатуре Control+N.
- Используйте Файл > Мастер для некоторых типов документов. (См. рис. 3.10)
Использование диалоговых окон Открыть и Сохранить как
Если Вы используете Microsoft Windows, Вы можете выбрать, использовать ли диалоговые окна Открыть и Сохранить как OpenOffice.org или предоставляемые Windows. Чтобы посмотреть или изменить тип диалоговых окон используемого OpenOffice.org:
- Выберите Сервис > Параметры > OpenOffice.org > Общие.
- Установите флажок Использовать диалоги Ru.OpenOffice.org.
Этот раздел обсуждает диалоговые окна Открыть и Сохранить как OpenOffice.org. См. примеры этих диалогов на рис. 3.11 и рис. 3.12.
Три кнопки сверху справа в диалоговом окне Открыть OOo ( рис. 3.11), слева направо:
- Перейти на один уровень выше в иерархии папок (каталогов). Эта кнопка имеет подменю, позволяющее Вам подняться выше чем на один уровень.
- Создать новую директорию (папку).
- Директория по умолчанию.
Для документов OpenOffice.org, которые были сохранены с более чем одной версией, используйте ниспадающий список Версия для выбора версии, которую Вы желаете открыть в режиме только для чтения.
Примечание Для документов Microsoft Office может быть открыта только текущая версия.
Используйте поле Тип файла для определения типа файла, который будет открыт или формата файла, в котором будет осуществлено сохранение.
Флажок Только для чтения используется для того, чтобы открыть файл только для чтения или печати. Поэтому большинство инструментальных панелей исчезает, а большинство пунктов меню будет заблокировано. Кнопка Редактировать документ отображается на панели инструментов для того, чтобы открыть документ для редактирования.