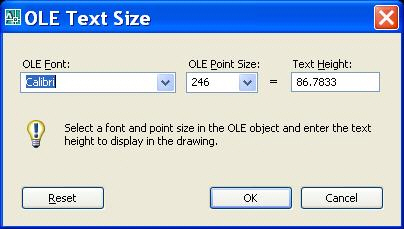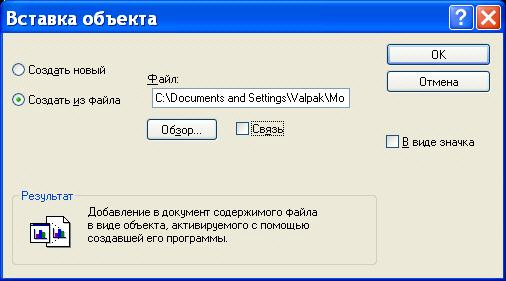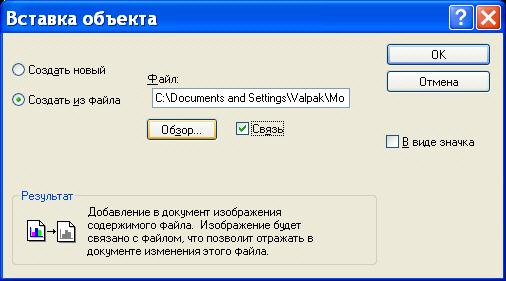Взаимодействие с другими приложениями
Вставка, связывание и внедрение объектов
В программе AutoCAD предусмотрена возможность вставки документов из других приложений. Например, можно вставить описание чертежа, составленного в MS Word или таблицу MS Excel с перечнем покупных деталей.
Существует три способа вставки на чертеж-приемник данных из других приложений Windows по методу OLE (Object Linking and Embedding):
- Вставка объекта. Связь с источником данных утрачена. Редактирование объекта производится средствами программы-приемника AutoCAD;
- Внедрение объекта. Редактирование объекта по двойному щелчку мыши производится в программе-приемнике средствами программы-источника;
- Связывание объекта. Имеется постоянная связь между источником и приемником. При внесении изменений в файл-источник соответственно изменится и файл-приемник.
Вставка объектов через буфер обмена
Вставка на чертеж объектов через буфер обмена производится обычным способом. В файле-источнике копируют объект в буфер обмена по команде Edit - Copy. Объектом может служить текстовый фрагмент MS Word или таблица MS Excel. По команде Edit - Paste фантом рамки объекта повисает на указателе мыши, а в командной строке появляется приглашение указать точку вставки:
Command: _pasteclip
Specify insertion point:
На экране появляется диалоговое окно настройки размера шрифта ( рис. 9.4). Если в окне указать другой размер шрифта, то габариты объекта соответственно будут масштабированы.
Если объектом вставки служит чертеж AutoCAD, то программа предоставляет две возможности вставки:
Кроме вставки через буфер обмена, изображения можно просто перетаскивать мышью из одного чертежа в другой.
Внедрение объектов
После вставки к объектам можно применить лишь операции растяжения и перемещения. Если же мы хотим редактировать содержание объекта, то сделать это можно лишь средствами программы-источника. Для этого необходимо внедрить объект.
Внедрение объектов на чертеж можно выполнить тремя способами. Обратите внимание, что в русифицированной версии Windows диалоговые окна вставки и внедрения выводятся на русском языке в любом приложении.
Первый способ внедрения
Запустите команду INSERTOBJ через меню Insert - OLE Object. В появившемся диалоговом окне Insert Object ( рис. 9.5) имеется возможность выбора.
Если вы хотите создать новый файл, то установите переключатель в положение Create New (Создать новый). Далее нужно выбрать приложение и создать новый файл. В меню File приложения есть команда возврата в AutoCAD.
Если вы хотите внедрить существующий файл, то установите переключатель в положение Create from File (Создать из файла). Диалоговое окно изменится. Его новый вид показан на рис. 9.6.
При двойном щелчке на внедренных объектах вызывается программа-источник с открытым в ней внедренным файлом. После редактирования нужно вернуться в AutoCAD через меню File.
Второй способ внедрения
- Откройте приложение-источник. Скопируйте из него объект в буфер обмена.
- В файле AutoCAD выберите команду Edit - Paste Special. Диалоговое окно специальной вставки показано на рис. 9.7.
- Установить переключатель в положение Вставить. Закрыть приложение.
Третий способ внедрения
- Открыть чертеж-приемник AutoCAD.
- Открыть приложение-источник и выделить объект при нажатой клавише CTRL.
- Перетащить объект в окно AutoCAD при нажатой клавише CTRL. Если окно не видно на экране, то перетащить объект на пиктограмму AutoCAD на панели задач. Не следует отпускать клавишу мыши до тех пор, пока не распахнется окно приемника. Тогда перетащить объект на нужное место на экране.
На рис. 9.7 перечислены типы данных, которые можно вставить как объекты. Запишем их характеристики в таблице.
Связывание объекта
При создании нового файла по команде INSERTOBJ нельзя установить связь между объектами в приложении и в AutoCAD. Связь можно установить лишь между существующими объектами в двух уже известных диалоговых окнах.
В первом случае через меню Insert - OLE Object открывается диалоговое окно, "Вставка объекта" показанное на рис. 9.5.
Если Вы показываете "Создать из файла", то открывается диалоговое окно, приведенное на рис. 9.6. Если Вы ставите флажок "Связь", то просто изменяется надпись в группе "Результат" ( рис. 9.8).
Во втором случае мы выполняем команду Edit - Paste Special, диалоговое окно которой показано на рис. 9.7. Здесь нужно активизировать переключатель в положение "Вставить связь". Окно тогда приобретает вид, показанный на рис. 9.9.
При открытии чертежа, содержащего связи, на экране появляется запрос на обновление связей. Можно также в любой момент обновить связи в диалоговом окне Links по команде Edit - OLE Links.