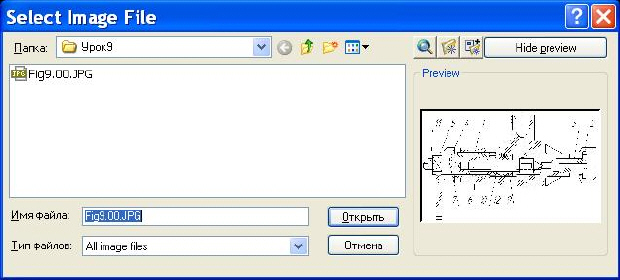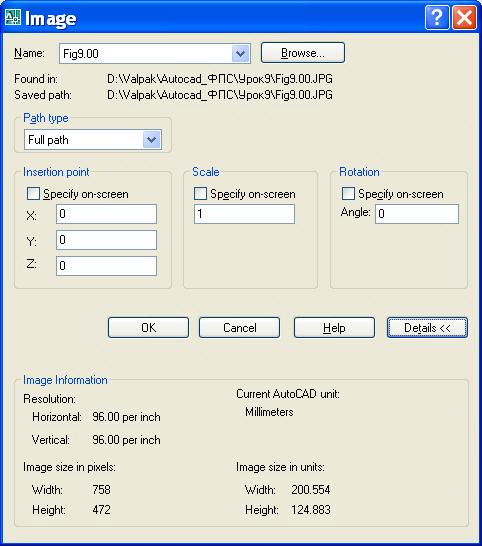Взаимодействие с другими приложениями
Цель лекции: показать возможности, предоставляемые программой для взаимодействия с другими приложениями.
Работа с растровыми изображениями
Форматы растровых изображений
На прошлой лекции в упражнении было предложено провести деталировку сборки вентиля по прилагаемому рисунку. При этом на рисунке не указаны размеры деталей. Без таких параметров осуществить деталировку затруднительно. Ведь размеры деталей согласованы друг с другом.
Для осуществления деталировки вентиля можно применить такой прием. Вставить рисунок из файла на отдельный слой. Затем начертить сборку над рисунком. Удобнее каждую деталь при этом чертить на отдельном слое. Истинные размеры можно получить масштабированием изображения. Пропорции между отдельными частями при операции масштабирования сохраняются. Далее для каждой детали нужно создать файл и перенести в этот файл чертеж детали через буфер обмена из чертежа сборки.
Программа AutoCAD позволяет вставлять растровые изображения следующих форматов:
Вставка рисунков
Растровый рисунок можно вставить по команде Insert - Raster Image Reference (Вставка - Ссылка на растровое изображение). На экране появится диалоговое окно выбора файла рисунка ( рис. 9.1):
Удобно расположить файл-ссылку в той же папке, где расположен основной чертеж. Это относительная ссылка. Она включает в себя только имя файла.
В ответ на нажатие кнопки Открыть активизируется диалоговое окно ( рис. 9.2). Оно похоже на окно вставки блока или внешней ссылки. В нем мы можем задать точку вставки, масштаб и угол поворота как в диалоговом окне Image, так и на экране. В указанную точку вставки помещается левый нижний угол рисунка. Масштаб и поворот также отсчитываются относительно этой точки.
Если щелкнуть по кнопке Details, то откроется нижняя часть окна со сведениями о разрешении (в пикселях на дюйм) и размерах рисунка (в пикселях и миллиметрах).
Настройка параметров изображения
Сейчас на чертежах для облегчения восприятия часто приводится внешний вид изделия. Это особенно актуально для строительных и архитектурных чертежей, при разработке дизайна среды и интерьера. Поэтому вставленные рисунки должны редактироваться известными операциями:
- зумирование и панорамирование;
- изменение яркости и контрастности;
- отключение рамки изображения.
Операции зумирования и панорамирования для рисунков не отличаются от таких операций для других объектов AutoCAD. Для выделения рисунка надо щелкнуть по его рамке. Граница станет пунктирной, а на углах рамки появятся маркеры. За выделенную границу рисунок можно переносить мышью. При растягивании за горячую ручку одновременно пропорционально растягиваются и длина, и ширина рисунка.
Как всегда, инструменты зумирования действуют на область экрана, а не на размеры объекта. Поэтому, например, чтобы увеличить изображение рисунка на экране, не нужно его выделять. Можно прокрутить колесико мыши, можно нажать кнопку Zoom Realtime или Zoom Window. Можно дважды щелкнуть по колесику мыши - изображение займет весь экран.
Команда Imageadjust управляет яркостью, контрастностью и затенением изображения. Команда запускается через меню Modify - Object - Image - Adjust (Редактирование - Объект - Изображение - Настройка). На рис. 9.3 показано диалоговое окно Image Adjust. В нем мы увеличили контрастность рисунка "Усадьба" от 50 до 70 единиц. Параметр Fade показывает степень слияния изображения с фоном.
Качество изображения корректируется командой Imagequality. Команда запускается через меню Modify - Object - Image - Quality (Редактирование - Объект - Изображение - Качество). В командной строке появляется приглашение: Enter image quality setting [High/Draft]<High>: (Введите параметр качества[Высокое/Черновик] <Высокое>:). Эта команда изменяет качество одновременно всех рисунков на экране. Качество ухудшают для того, чтобы повысить скорость работы компьютера при обработке изображений. Качество выведенного на бумагу чертежа всегда высокое.
Некоторые форматы изображения поддерживают функцию прозрачности пикселей фона. Обычно это двуцветные черно-белые изображения и рисунки из оттенков серого (Grayscale). Широко известны gif-images с прозрачным фоном. Команда активизации прозрачности фона запускается через меню Modify - Object - Image - Transparency (Редактирование - Объект - Изображение - Прозрачность). После задания режима прозрачности On требуется регенерация чертежа.
С помощью команды Imageframe можно отключить рамки всех растровых изображений на чертеже. Команда запускается через меню Modify - Object - Image - Frame (Редактирование - Объект - Изображение - Контур). В командной строке выводится приглашение:
Command: _imageframe
Enter image frame setting [0, 1, 2] <1>:
Можно выбрать один из трех вариантов: