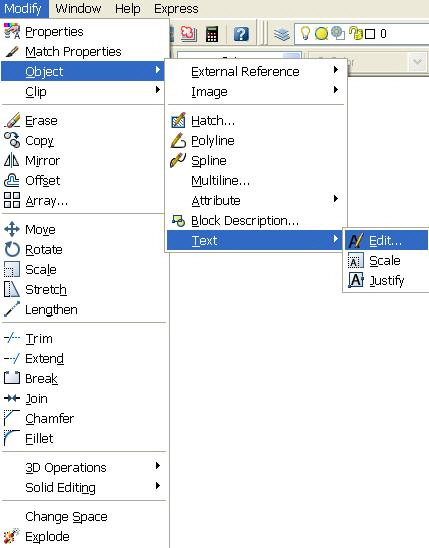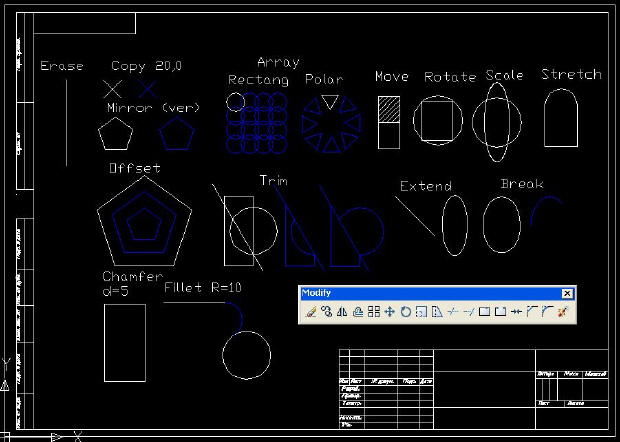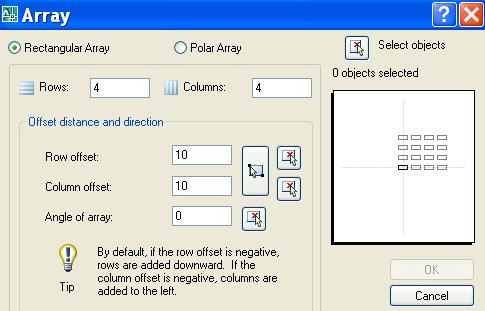Редактирование примитивов
Редактирование с помощью палитры свойств
Палитра свойств вызывается командой Tools - Properties. Можно также нажать кнопку PROPERTIES на панели инструментов STANDARD, нажать комбинацию клавиш CTR+1 или просто дважды щелкнуть по выделенному объекту.
С помощью палитры свойств можно редактировать следующие объекты и свойства:
- слой, цвет, тип линий , масштаб линий, толщину линий;
- текст и свойства текста;
- стиль печати;
- блоки;
- гиперссылки.
При двойном щелчке на объекте активизируется не только диалоговое окно PROPERTIES. Это зависит от типа объекта:
Задание 4.4. C помощью палитры свойств PROPERTIES PALETTE построить прямоугольное сооружение с эллиптическим куполом.
Построить прямоугольник по точкам (0,0 - 90,60).
Вписать в него эллипс по точкам привязки MIDPOINT 1, 2, 3.
Выделить эллипс и вызвать палитру свойств ( рис. 4.8).
Ввести в поля палитры новые значения:
В поле COLOR измените цвет линий прямоугольника и эллипса
Базовые инструменты редактирования
Почти все команды редактирования находятся в меню MODIFY ( рис. 4.9):
Базовые инструменты редактирования вынесены на панель инструментов MODIFY ( рис. 4.10). Справа показана вторая панель редактирования MODIFY II.
Возможны два варианта редактирования:
- запустить команду, а затем выделить объекты,
- выделить объекты, а затем запустить команду для однотипного преобразования всех выделенных объектов.
Напомним, что выполнить команду SELECT можно несколькими способами:
- установить прицел на объекте и щелкнуть клавишей мыши. Объект станет пунктирным и у него появятся "ручки";
- растянуть слева направо охватывающую объекты рамку;
- растянуть справа налево секущую рамку.
Задание 4.5. C помощью панели инструментов MODIFY выполните все операции редактирования.
Откройте файл A3.dwt и сохраните его как Edit.dwg в своей папке.
В этом файле нарисуйте фигуры и выполните надписи так, как показано на рис. 4.11 линиями белого цвета. Выделенное синим - результат операций редактирования.
Рассмотрим теперь работу непосредственно на чертеже ( рис. 4.11) с базовыми инструментами редактирования панели MODIFY.
Расширенный набор инструментов редактирования
Команды копирования и перемещения
MIRROR (зеркальное отражение исходного объекта):
- выделить объект;
- щелкнуть по кнопке MIRROR;
- в ответ на приглашение
указать точку оси отражения (обычно это точка привязки);
Command: _mirror 1 found Specify first point of mirror line: - в ответ на приглашение
указать вторую точку точку на оси отражения;
Specify second point of mirror line: - в ответ на запрос
дайте нужный ответ.
Erase source objects? [Yes/No] <N>: (удалить объект-источник?)
ARRAY (массив).
Создание массива круговых или прямоугольных копий объекта настраивается в диалоговом окне ARRAY ( рис. 4.12). В полях диалога нужно указать число рядов и колонок и расстояния между рядами и колонками (их можно указать мышью). Если объект не был выделен до запуска команды, то нужно нажать кнопку SELECT OBJECTS. После выделения объекта на экране нажмите ENTER, чтобы вернуться в диалоговое окно.
Массив POLAR на рис. 4.11 построен при настройках диалогового окна ARRAY, который показан на рис. 4.13:
Следует обратить внимание на последнюю строку, содержащую координаты базовой точки. По умолчанию эта точка имеет координаты 0,0, что не всегда удобно.
| OFFSET | - смещение, используется для создания эквидистантных (смещенных по нормали на фиксированное расстояние) прямолинейных и криволинейных отрезков, подобных существующим. На
рис.
4.11 с помощью этой команды выполнены подобные пятиугольники. Запросы команды идут в такой последовательности:
Command: _offset
Current settings: Erase source=No Layer=Source OFFSETGAPTYPE=0
Specify offset distance or [Through/Erase/Layer] <Through>: 10
Select object to offset or [Exit/Undo] <Exit>: выделяем пятиугольник;
Specify point on side to offset or [Exit/Multiple/Undo] <Exit>: указываем сторону.
Select object to offset or [Exit/Undo] <Exit>: выделяем новый контур;
Specify point on side to offset or [Exit/Multiple/Undo] <Exit>: указываем сторону.
|