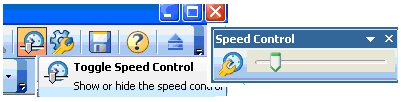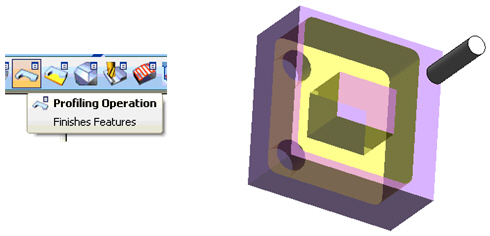Разработка управляющих программ в EdgeCAM
3. Импорт детали из конструкторских программ
- Полученную готовую модель из конструкторского пакета TFLEX, SolidWORKS или КОМПАС сохраните в формате, который EdgeCAM позволяет открыть. В примере на рис. 13.24 3D деталь, созданная в программе КОМПАС, сохранена в формате Parasolid Binary с расширением x_b.
- Создайте заготовку ( рис. 13.25а).
- Найдите конструктивные элементы, для этого выберите пиктограмму
 на инструментальной панели Solids, опции Find, Pockets, Holes, Bosses должны быть включены. После нажатия ОК должны получиться 2 профиля (
рис.
13.25б).
на инструментальной панели Solids, опции Find, Pockets, Holes, Bosses должны быть включены. После нажатия ОК должны получиться 2 профиля (
рис.
13.25б).Выберите команду Toggle Features
 .
. - Постройте модель обработки инструментами Roughing Operation и Profiling Operation ( рис. 13.26).
4. Получение управляющей программы
Выбор операций и инструмента проверяется также с помощью анимации.
В меню Main выберите симулятор (Simulate Machining).
Из списка доступных операций (Available Sequences) добавьте в выбранные (Selected Sequences) ( рис. 13.27).
Для управления просмотром в окне симулятора Edgecam используйте кнопки ( рис. 13.28).
Регулировать скорость показа можно движением бегунка в окне, открывающемся при нажатии кнопки Toggle Speed Control .
.
Результат анимации обработки рассмотренных ранее моделей на рис. 13.29.
После проверки с помощью аниматора соответствия полученного результата заданному, генерируется код управляющей программы ( рис. 13.30)
В учебной версии EdgeCAM эта функция не предусмотрена.
Порядок выполнения работы.
- Постройте 3D модель и выполните операции сверления и обработки кармана, руководствуясь приведенным описанием.
- Постройте 3D модель и выполните операции сверления и обработки кармана с помощью инструмента Profiling Operation ( рис. 13.31).
- Получите у преподавателя вариант 3D модели, постройте его с помощью TFLEX (Компас, SolidWorks) по заданным размерам, экспортируйте 3D модель из CAD в EdgeCAM, подберите операции и инструменты для обработки заданной модели.