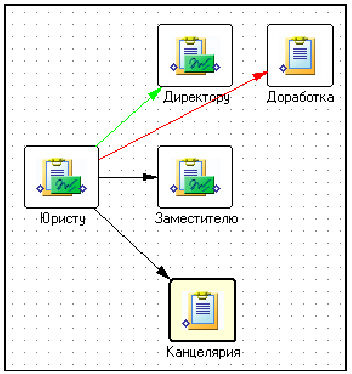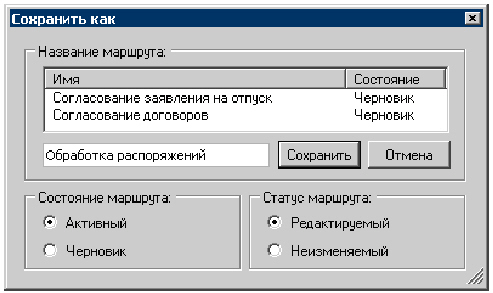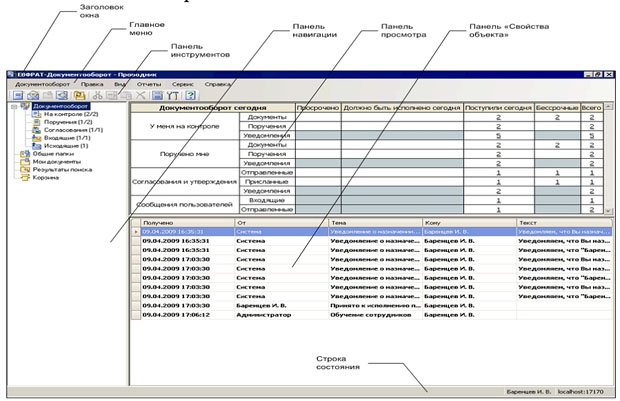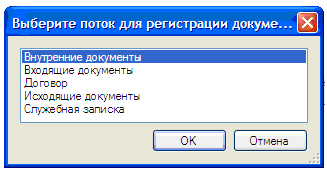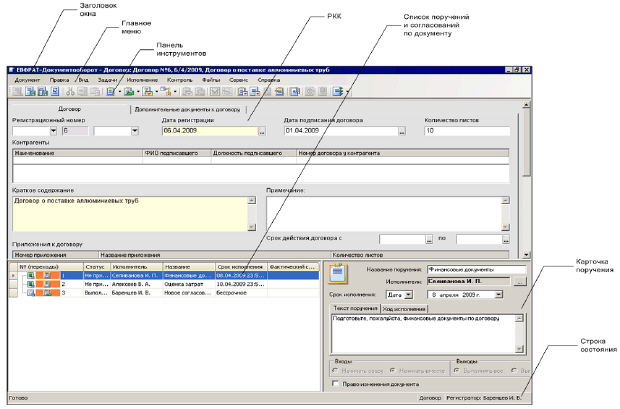Работа с документами в комплексе "ЕВФРАТ-Документооборот"
1.8. Настройка логических условий входов и выходов
Среди свойств узловых элементов указываются логические условия входов (переключатель Входы ) и выходов (переключатель Выходы ).
Переключатель Входы устанавливается в одно из следующих положений:
- начинать вместе;
- начинать сразу.
Переключатель Выходы устанавливается в одно из следующих положений:
- выполнять все;
- выполнять первое.
По умолчанию для всех типов узловых элементов переключатель Входы устанавливается в положение Начинать сразу. Если к узловому элементу ведет только один переход, то положение переключателя Входы не имеет значения при прохождении маршрута, поэтому он неактивен и изменить его положение невозможно. Переключатель Выходы для поручений и ветвлений по умолчанию устанавливается в положение Выполнять все, для согласований - Выполнять первое, а для отсрочек переключатель Выходы отсутствует. Если от узлового элемента не имеется переходов, то положение переключателя Выходы не имеет значения при прохождении маршрута, поэтому он неактивен и изменить его положение невозможно.
Логика выполнения переходов от согласования с логическим условием выхода "Выполнять первое" в графическом редакторе наглядно представляется с помощью разноцветных стрелок, обозначающих эти переходы. Цвет стрелки зависит от положения значка узлового элемента, к которому эта стрелка ведет, относительно других значков, рассматриваемых на данном этапе. Стрелка, которая ведет к значку, расположенному в графическом редакторе выше и левее других значков, выделена зеленым цветом. Стрелка, которая ведет к значку, расположенному в графическом редакторе выше и левее оставшихся значков, выделена красным цветом. Все остальные стрелки черного цвета ( рис. 3.6).
В соответствии с логикой работы маршрута переход, которому соответствует стрелка зеленого цвета, выполнится в том случае, если документ будет одобрен. Переход, которому соответствует стрелка красного цвета, выполнится, если документ будет отклонен или его согласование будет отменено. А переходы, которым соответствуют стрелки черного цвета, не выполнятся ни при каких условиях.
1.9. Сохранение маршрута
Для того чтобы сохранить маршрут, предварительно изменив его свойства, необходимо:
- выбрать пункт меню Файл - Сохранить как ( рис. 3.7);
- ввести в поле ввода название маршрута. Если маршрут следует сохранить под именем, которое использовалось ранее, то выбрать его в списке маршрутов ( рис. 3.5);
- установить переключатель Состояние маршрута в одно из следующих положений:
- активный, если сразу после сохранения маршрут следует сделать доступным для использования в модуле "ЕВФРАТ-Документооборот";
- черновик, если после сохранения маршрут будет доступен только в модуле "Дизайнер маршрутов", а для общего доступа будет закрыт;
- установить переключатель Статус маршрута в одно из следующих положений: Редактируемый, если маршрут может быть изменен в модуле "ЕВФРАТ-Документооборот"; Неизменяемый, если маршрут может использоваться только в том виде, в котором опубликован, и изменению в модуле "ЕВФРАТ-Документооборот" не подлежит. Маршрут с таким статусом не может быть использован для обработки документов, по которым уже созданы задачи;
- нажать на кнопку Сохранить.
1.10. Публикация маршрута
Для того чтобы опубликовать новый или редактируемый маршрут, необходимо выполнить следующие действия:
- на панели инструментов нажать на кнопку
 Опубликовать. В результате откроется окно с запросом о подтверждении публикации маршрута;
Опубликовать. В результате откроется окно с запросом о подтверждении публикации маршрута; - нажать на кнопку Да. В результате редактируемый маршрут будет сохранен и опубликован. Если публикуется новый маршрут, то откроется окно Сохранить как (см. рис. 3.7);
- ввести название маршрута в поле Название маршрута ;
- при необходимости изменить другие свойства маршрута, заданные по умолчанию;
- нажать на кнопку Сохранить.
После публикации маршрут автоматически переводится в состояние "активный" и становится доступен в модуле "ЕВФРАТ-Документооборот".
1.11. Описание главного окна модуля "ЕВФРАТ-Документооборот"
В меню Пуск выбрать папку ЕВФРАТ-Документооборот, в ней выбрать модуль ЕВФРАТ-Документооборот. Вход в систему осуществляется аналогично для всех сотрудников.
На рис. 3.8 представлен вид главного окна модуля в базовой конфигурации, включающей максимальное количество информационных панелей, команд главного меню и кнопок панели инструментов.
Главное окно модуля "ЕВФРАТ-Документооборот" содержит:
- заголовок окна;
- главное меню модуля;
- панель инструментов;
- панель навигации;
- панель просмотра;
- панель Свойства объекта ;
- строку состояния.
Главное меню содержит команды, используемые для работы с модулем. На панели инструментов расположены кнопки, дублирующие некоторые команды главного меню. Панель навигации содержит дерево папок. По папкам распределяются поступающие к пользователю документы и сообщения. Папки подразделяются на системные и пользовательские.
К пользовательским относятся папки, вложенные в папку "Мои документы". Остальные папки являются системными. Системные папки создаются в процессе установки модуля и не могут быть переименованы, перемещены, скопированы или удалены пользователем. Пользователь имеет возможность создавать, копировать, перемещать, переименовывать и удалять пользовательские папки, копировать или перемещать документы из системных папок в пользовательские, удалять документы из пользовательских папок. В папку "Общие папки" документы помещаются администратором документооборота или администратором комплекса.
На панели просмотра отображается содержимое папки, выбранной на панели навигации. В зависимости от типа выбранной папки внешний вид панели может различаться.
Панель просмотра предназначена для доступа к объектам, находящимся в папке. При выборе объекта информация о нем отображается на панели Свойства объекта.
В строке состояния отображаются фамилия и инициалы пользователя, а также сетевые имя и адрес сервера, к которому подключен компьютер пользователя.
1.12. Описание окна документа
Документ может создавать только администратор, он назначает исполнителей и контролеров из списка сотрудников.
Окно документа служит для регистрации, просмотра и редактирования документов и проектов, а также создания, просмотра и редактирования поручений и согласований по документу, назначения контролера и ответственного по документу, выбора маршрута обработки документа.
В меню Документооборот выбрать Новый документ. В окне ( рис. 3.9) выбрать необходимую форму документа.
Окно документа ( рис. 3.10) содержит:
- заголовок окна;
- главное меню;
- панель инструментов;
- РКК;
- список поручений и согласований по документу;
- карточку поручения или согласования, выбранного в списке;
- строку состояния.
В заголовке окна отображается название модуля и информация о документе.
Главное меню содержит команды, используемые для работы с документом и поручениями по нему, печати документов, настройки вида окна и т. д.
На панели инструментов расположены кнопки, дублирующие некоторые команды главного меню.
РКК содержит основную информацию о документе. Набор реквизитов и внешний вид РКК могут быть различными для разных потоков документов.
На панели инструментов нажать кнопку Выбрать маршрут ( рис. 3.11).
В появившемся окне выбрать созданный маршрут, нажать ОК, Нажать на кнопку Нет, чтобы выбрать контролера из списка. Нажать на кнопку Отмена, чтобы вернуться к работе над документом. Контролер может быть назначен позже вручную ( рис. 3.12).
Во вкладке Контролеры выбрать одного из сотрудников.
Для регистрации документа заполнить поля, показанные на рис. 3.13.
Сохранить документ, нажав на кнопку Сохранить документ . Затем в главном окне модуля необходимо обновить документ, нажав на кнопку
. Затем в главном окне модуля необходимо обновить документ, нажав на кнопку .
.
Пользователям, которые исполняют, контролируют либо согласуют документ, придут уведомления о поставленных задачах. Выбрав нужное уведомление двойным щелчком мыши, нажать на кнопку Открыть. Открывается окно с поручением. Ознакомившись с документом, сотрудник принимает решение о выполнении задания (вкладка Исполнение ), контролер принимает решение о контроле (вкладка Контроль ).
Выполнив поручение, каждый сотрудник отчитывается об исполнении. Если результат исполнения поручения устраивает контролера, он имеет возможность снять поручение с контроля.
Примечание. Поручение может быть снято с контроля в любой момент до и после его исполнения.
Для того чтобы снять поручение с контроля:
- открыть документ в окне документа;
- выбрать поручение в списке поручений по документу;
- в главном меню окна документа выбрать пункт Контроль - Снять с контроля ;
- в отобразившемся окне Снять с контроля указать комментарий ( рис. 3.14);
- нажать на кнопку ОК. Исполнителю будет автоматически отправлено уведомление о том, что поручение было снято с контроля.
Для того чтобы сформировать отчет по документам или поручениям, отобранным из БД комплекса по заданным критериям:
- в главном меню модуля выбрать пункт Отчеты - Сформировать отчет ;
- в отобразившемся окне Сформировать отчет ( рис. 3.15) выбрать отчетную форму. В верхней части окна отображаются перечень отчетных форм, опубликованных на сервере. В нижней части окна отображается перечень из пяти последних отчетных форм, по которым текущий пользователь создавал отчет.
- нажать на кнопку ОК ;
- в отобразившемся окне ( рис. 3.16) задать критерии отбора документов из БД комплекса;
- нажать на кнопку ОК. В результате на экране отобразится окно выбора формата отчета ( рис. 3.17);
- выбрать формат файла, в котором следует сохранить отчет, - установить переключатель напротив формата файла, в который следует сохранить отчет;
- указать путь к папке, в которую следует поместить сохраненный отчет и имя файла;
- нажать на кнопку ОК.
Задание
Разработать маршрут обработки документа с одним согласованием и несколькими поручениями и осуществить его в модуле "Дизайнер маршрутов" и затем в "ЕВФРАТ-Документооборот".