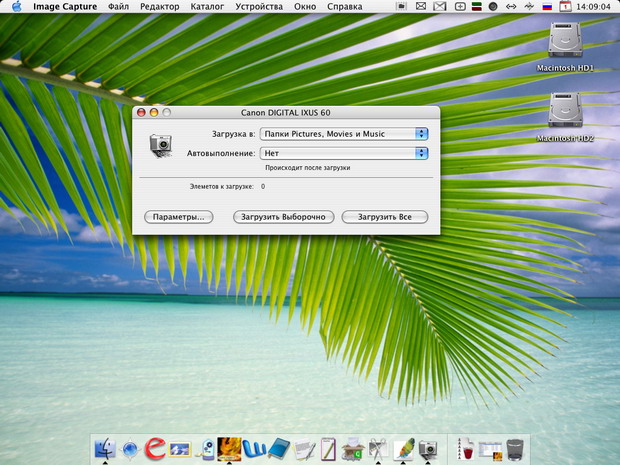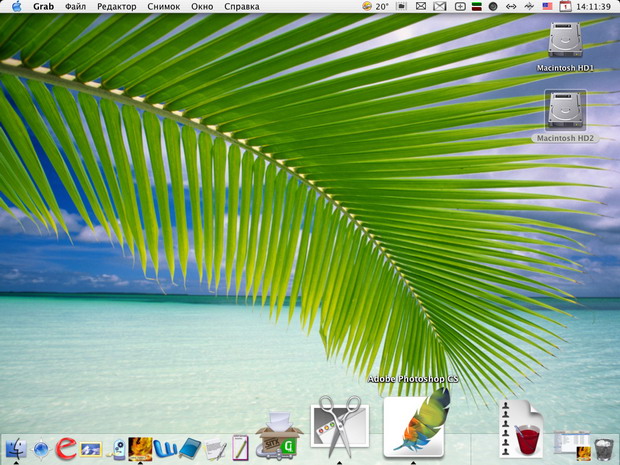Программы для обработки цифровых фотографий
Цель лекции - помочь фотолюбителю в выборе наиболее полезных программ для обработки цифровых фотографий. Особый акцент сделан на программах для фотолюбителей, недорогих и бесплатных программных продуктах.
Персональный компьютер можно сравнить с фотолабораторией по обработке обычных фотоснимков. При этом компьютер заменяет и проявочную машину, и кюветы с растворами, и увеличитель, и коробки с негативами, и альбомы для готовых отпечатков. Пожалуй, увеличитель в первую очередь, поскольку львиная доля работы с цифровым изображением приходится на графический редактор, в котором фотограф подготавливает снимок для последующей печати на принтере или для сохранения на каком-либо носителе. Именно в графическом редакторе производятся манипуляции со снимком, призванные исправить экспозиционные и композиционные ошибки, придать снимку особую выразительность, подчеркнуть одни детали и устранить другие.
Кроме собственно операционной системы, без которой персональный компьютер работать просто не будет, существует множество прикладных программ в той или иной степени пригодных для работы с цифровыми снимками. Нас, прежде всего, интересуют программы, облегчающие перезапись фотографий из памяти фотоаппарата на винчестер компьютера, программы просмотра изображений, графические редакторы, каталогизаторы, архиваторы и прочие полезные утилиты.
В большинстве случаев для перезаписи снимков из памяти цифрового фотоаппарата никакого дополнительного программного обеспечения не потребуется. Операционные системы Windows XP, Vista и Mac OSX распознают подключенный к порту USB фотоаппарат, как внешний дисковый накопитель. Открыв папку (она может называться по разному) на карте флэш-памяти в штатном "Проводнике" Windows, мы перетаскиваем графические файлы в определенную нами для хранения снимков папку на винчестере. Тут же запускается процесс копирования. По окончании копирования и дезактивации внешнего устройства (для этого следует щелкнуть мышью на появившемся в системной панели инструментов Windows значке и выбрать команду "Отключить устройство") отсоединяем камеру от кабеля USB, а сам кабель - от разъема на системном блоке компьютера.
Точно так же производится копирование графических файлов из памяти цифрового фотоаппарата на винчестер в системе Mac OSX (любой версии) - то есть перетаскиванием отмеченной группы файлов или целой папки с файлами мышью. Отличие в том, что отключение фотоаппарата, как внешнего накопителя, производится в этой операционной системе иначе. При подключении камеры к порту USB компьютера Макинтош на "рабочем столе" появляется картинка (или иконка ) камеры в виде изображения внешнего накопителя. Кликнув на нее мышью, мы открываем в новом окне "Файндера" ( Finder, аналог " Проводника " в системе Windows, системная программная оболочка) список папок и файлов. Завершив копирование иконку внешнего накопителя нужно перетащить мышью в корзину, которая расположена в " Доке " - в специальном приложении, расположенном внизу "рабочего стола" и предназначенном для быстрого запуска наиболее востребованных программ. После того, как картинка камеры с "рабочего стола" исчезнет, камеру от компьютера можно отключить.
Обращаем особое внимание на то, что неправильное отключение камеры от компьютера может привести к повреждению скопированных на винчестер фотографий, а иногда и самого устройства. В этом случае речь идет не о физическом повреждении встроенной в камеру флэш-памяти, а о нарушении целостности файловой структуры встроенного в фотоаппарат накопителя. Если подобное повреждение все-таки произошло, карту памяти нужно отформатировать в самой камере, выбрав в настройках системного меню фотоаппарата функцию "Стереть все" (или "Отформатировать карту памяти" - в зависимости от модели фотоаппарата). Вся записанная на карту памяти информация (то есть фотографии и видеоролики) при этом теряется, но карта снова становится работоспособной, а от аварии файловой системы не остается и следа.
Впрочем, не все камеры ведут себя столь "сообразительно". Старые бюджетные фотоаппараты начального уровня, особенно те модели, в которых отснятые кадры хранятся в неэкономичном формате BMP, синхронизируются с персональным компьютером посредством специальной коммуникационной программы (фирменной, и ни с чем, кроме самой камеры, не совместимой). Пример- снятые с производства камеры Aiptek, Volkano и некоторые другие. В памяти камеры снимки сохраняются в виде графических файлов BMP, а при синхронизации переписываются в папку коммуникационной программы Digital Camera Manager (если речь идет о камерах компании Aiptek) и отображаются в специальном окне. Таким же образом из памяти камеры загружаются и видеокадры- в виде последовательности фотографий, отснятых с низким разрешением.