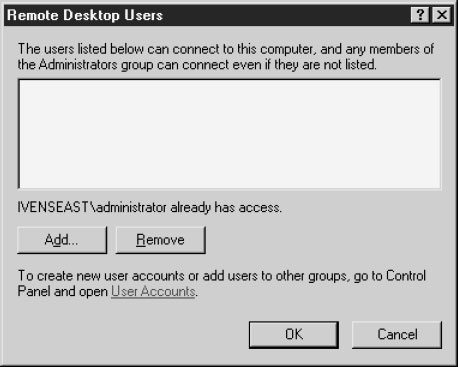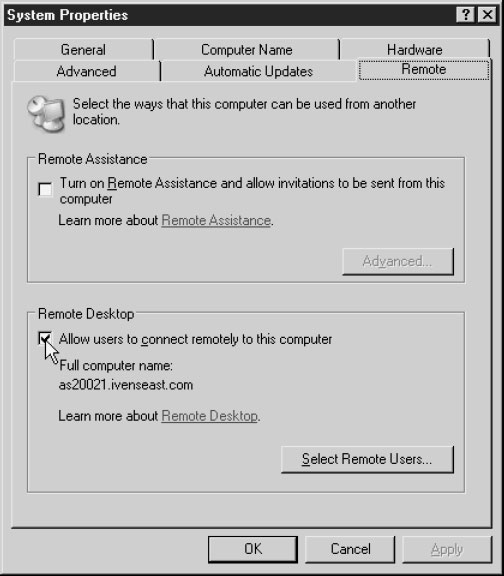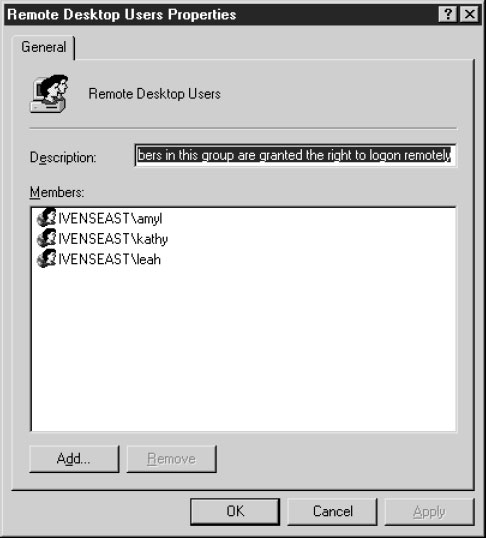Основы работы системы для серверов
Remote Desktop (Удаленный рабочий стол)
Remote Desktop – очень удобное средство, и, опробовав его, вы уже не сможете обходиться без этого средства. Оно впервые появилось в Windows 2000 как составная часть режима Terminal Services Administrative Mode. На сервере Windows 2000 можно было устанавливать Terminal Services в двух режимах: Administrative mode (Административный режим) или Application mode (Режим приложений). В административном режиме предоставлялись две бесплатные лицензии для доступа к серверу в целях выполнения административных задач. Администраторы могли выполнять эти задачи, находясь за своим компьютером, – без необходимости присутствия рядом с сервером.
В Windows Server 2003 средство Remote Desktop встроено в операционную систему сервера. Его фактическое имя Remote Desktop for Administration (Удаленный рабочий стол для администрирования), но его всегда называют Remote Desktop.
Соответствующее клиентское ПО (под названием Remote Desktop Connection – Подключение к удаленному рабочему столу) встроено в Windows XP (клиентская система семейства Windows Server 2003). Для клиентских версий Windows, выпущенных до Windows XP, вы можете установить это клиентское ПО (см. ниже раздел "Клиентское ПО для дистанционного подключения").
Для средства Remote Desktop используется протокол Terminal Services Remote Desktop Protocol (RDP) через порт 3389. RDP переносит интерфейс с сервера на клиентский компьютер и передает нажатия клавиш клавиатуры и щелчки мыши с клиентского компьютера на сервер. Вы осуществляете дистанционный вход на сервер, как будто делаете это локально. Windows Server 2003 может поддерживать одновременно два дистанционных соединения, а также консольный сеанс, и каждый сеанс действует независимо от других.
Чтобы использовать средство Remote Desktop для администрирования серверов, вы должны сначала выполнить две задачи.
- Активизировать это средство на сервере и разрешить доступ подходящим пользователям.
- Установить соответствующее клиентское ПО на своем собственном компьютере.
Активизация Remote Desktop на сервере
Чтобы активизировать доступ с помощью Remote Desktop на своем компьютере Windows Server 2003, откройте диалоговое окно System Properties, щелкнув правой кнопкой на My Computer и выбрав в контекстном меню пункт Properties. Перейдите во вкладку Remote (Удаленное использование), см. рис. 3.4, и установите флажок Allow users to connect remotely to this computer (Разрешить пользователям дистанционный доступ к этому компьютеру).
После активизации этого средства вам нужно задать список пользователей, которым разрешается дистанционный доступ к вашему серверу. Членам группы Administrators автоматически разрешается доступ к данному серверу, но вы можете добавить и других пользователей. Вы можете добавлять по одному пользователю или включать подходящих пользователей в группу Remote Desktop. Чтобы сделать это, щелкните на кнопке Select Remote Users (Выбрать удаленных пользователей), после чего появится диалоговое окно Remote Desktop Users.
Чтобы добавлять пользователей и/или группы вручную, щелкните на кнопке Add и используйте средства диалогового окна Select Users, чтобы выбрать подходящих пользователей. Наиболее эффективный способ – это выбрать вариант Remote Desktop Users Group. Однако по умолчанию эта группа не заполнена. Чтобы добавить пользователей в эту группу, щелкните на ссылке User Accounts (Учетные записи пользователей) в диалоговом окне Remote Desktop Users, чтобы открыть оснастку Local Users and Groups (Локальные пользователи и группы). Затем выполните следующие шаги.
- Выберите в дереве консоли объект Groups и затем дважды щелкните на объекте Remote Desktop Users Group в правой панели (панели подробной информации).
- В диалоговом окне Properties щелкните на кнопке Add, чтобы открыть диалоговое окно Select Users, Computers, Or Groups (Выбор: Пользователи, Компьютеры или Группы).
- Если на локальном компьютере появится поле From This Location (Из следующего места), щелкните на кнопке Locations (Местоположения) и выберите домен или весь каталог (если у вас несколько доменов, из которых вы можете выбрать пользователей).
- Введите имена пользователей, которых вы хотите включить в группу, или щелкните на кнопке Advanced, чтобы использовать средства поиска этого диалогового окна для выбора пользователей. Если вы вводите имена входа, щелкните на кнопке Check Names (Проверка имен), чтобы проверить наличие указанных имен и расширить имя до полностью уточненного доменного имени.
- Окончив добавление пользователей в группу, щелкните на кнопке OK, чтобы вернуться в диалоговое окно Properties, где будут показаны члены группы ( рис. 3.5).
- Щелкните на кнопке OK, чтобы вернуться в оснастку Local Users and Groups, и затем закройте эту оснастку, чтобы вернуться в диалоговое окно Remote Desktop Users.
- Закройте диалоговое окно Remote Desktop Users, даже если в нем нет никаких имен. Группе Remote Desktop Users автоматически предоставляется удаленный доступ к данному компьютеру (в следующий раз, когда вы откроете диалоговое окно Remote Desktop Users, в нем будет представлен список всех пользователей этой группы).
После конфигурирования сервера для дистанционного доступа пользователи могут администрировать этот сервер, используя следующие типы соединений:
Теперь вам нужно настроить свою рабочую станцию, а также рабочие станции остальных пользователей, которые будут дистанционно администрировать сервер.