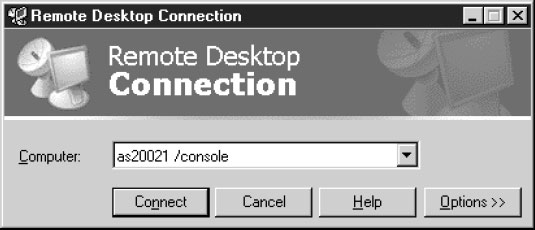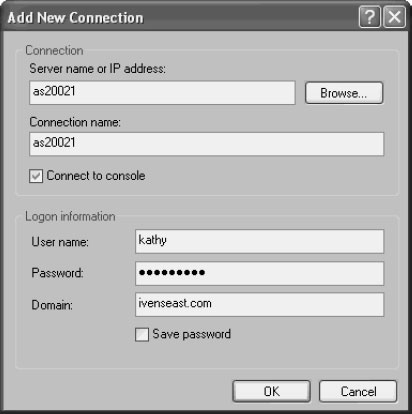Основы работы системы для серверов
Присоединение к консольному сеансу
Сервер, который активизирован для удаленного подключения, может поддерживать два сеанса Remote Desktop в дополнение к обычному (интерактивному) консольному сеансу. Вы можете также брать на себя управление консольным сеансом, если вам требуется работать в точности так же, как если бы вы сидели за этим компьютером. При этом происходит "вытеснение" текущего интерактивного пользователя (если он выполнил вход).
Работая с Remote Desktop версии 5.2 (или с последующими версиями), вы можете выполнять эти действия в графическом интерфейсе, но при работе с версией 5.1 вы должны использовать командную строку.
- В версии 5.2 просто добавьте ключ /console к имени или IP-адресу сервера (не забыв поставить пробел перед этим ключом).
- В версии 5.1 откройте окно командной строки и введите следующую команду: mstsc -v: имя_сервера /F -console.
Если какой-либо пользователь выполнил интерактивный вход на этот компьютер, то система предупредит вас, что произойдет завершение сеанса этого пользователя.
Если вы взяли на себя управление консольным сеансом и администратор пытается выполнить вход интерактивно, то появится сообщение, что компьютер блокирован и только удаленный пользователь или администратор может деблокировать компьютер. Если администратор решает деблокировать компьютер и берет на себя управление консольным сеансом, то произойдет завершение вашего сеанса (сеанса удаленного пользователя). Вы можете использовать те же шаги, чтобы снова выполнить вход в консольный сеанс, инициировав тем самым "состояние войны" между вами и интерактивным пользователем. Постарайтесь уладить эту ситуацию дипломатичным путем.
Использование оснастки для Remote Desktop
Для управления своими операциями удаленного рабочего стола с вашей рабочей станции Windows XP вы можете использовать оснастку вместо диалоговых окон Remote Desktop. Эта оснастка не устанавливается по умолчанию на компьютерах Windows XP, но вы можете добавить ее.
Соответствующий файл, adminpak.msi, находится в папке \i386 на CD Windows Server 2003. Вы можете скопировать этот файл на любой компьютер или в разделяемый сетевой ресурс. Щелкните правой кнопкой на этом файле и выберите в контекстном меню пункт Install (Установить).
Adminpak.msi – это набор из многих оснасток, а не только средство для Remote Desktop. Вы можете использовать эти оснастки для дистанционного выполнения задач администрирования на вашем компьютере Windows Server 2003 с вашей собственной рабочей станции Windows XP.
Эти новые оснастки устанавливаются в вашем подменю Administrative Tools. Выберите в этом списке Remote Desktops, чтобы открыть соответствующую оснастку.
Чтобы создать и сконфигурировать подключение, щелкните правой кнопкой на объекте Remote Desktops в дереве консоли и выберите в контекстном меню пункт Add New Connection (Создать новое подключение). Затем заполните поля данных в диалоговом окне Add New Connection.
Отметим, что флажок входа в консольный сеанс (Connect to console) установлен по умолчанию, и, вам, возможно, потребуется сбросить его. При подсоединении к компьютеру Windows Server 2003 в панели подробной информации (правой панели) консоли MMC появится диалоговое окно Log On to Windows.
Вы можете создавать любое число необходимых соединений, и не забывайте сохранять консоль MMC, когда закрываете эту оснастку. При последующем открытии все ваши соединения появятся в дереве консоли. Дважды щелкните на нужном значке, чтобы подсоединиться к соответствующему серверу. Вы можете подсоединяться к нескольким серверам и переключаться между ними, выбирая нужный сервер в дереве консоли.
Не забывайте завершать сеанс, прежде чем закрывать консоль MMC.
Изменения в IIS
Важным изменением в лучшую сторону по сравнению с Windows 2000 является то, что при установке Windows Server 2003 не происходит автоматической установки компонента Internet Information Services (IIS).
Для подавляющего большинства серверов предприятий IIS не только не является необходимым компонентом, но может оказывать негативное влияние на их производительность. Нет смысла добавлять IIS к контроллерам доменов, файловым серверам, серверам печати, хостам Terminal Server или другим серверам, которые вы устанавливаете в своей сети для предоставления услуг пользователям.
Кроме того, многочисленные проблемы безопасности, для устранения которых Microsoft выпустила "заплаты", возникали из-за компонента IIS, который автоматически добавлялся к серверным версиям Windows. Исключение обязательной установки IIS повышает уровень безопасности без необходимости обхода всех серверов Windows и удаления компонента IIS или применения заплат безопасности.
Использование версии Web Edition для IIS
В семействе серверных операционных систем Windows появилась новая версия – Windows Server 2003 Web Edition. Она предназначена для управления вашими вебсайтами. Ее легко развертывать, ею легко управлять, и она предварительно конфигурируется для установки и активизации всех средств, которые требуются вам для веб-хостинга.
Web Edition – это единственная версия Windows Server 2003, при установке которой происходит автоматическая установка компонентов IIS. Кроме того, Web Edition автоматически устанавливает и другие компоненты, которые требуются для ваших веб-служб, включая следующие средства.
- Средства дистанционного администрирования.
- Протокол WebDAV (Web Distributed Authoring and Versioning).
- NLB (Network Load Balancing – балансирование сетевой нагрузки).
- Конфигурирование протокола SSL с помощью мастеров.
Поскольку система Windows Server 2003 Web Edition специально разработана для хостинга веб-сайтов, она не поддерживает следующие возможности.
- Контроллер домена (Active Directory не устанавливается).
- Разделяемое использование принтеров.
- IAS (Internet Authentication Service).
- Кластеры.
- Windows Media Services.
Установка IIS
Если вы хотите использовать компьютер Windows Server 2003 для своего веб-сайта и вам нужны службы, которые не работают в Web Edition, то вы можете установить IIS и другие компоненты веб-сайта на компьютере, который работает под управлением Windows Server 2003 Standard Edition или Enterprise Edition. Имеется два способа установки IIS.
- Использовать Manage Your Server и выбрать роль Application Server.
- Использовать Add/Remove Windows Components (Добавление и удаление компонентов Windows) апплета Add or Remove Programs в Control Panel (см. ниже инструкции).
Выбор отдельных компонентов для установки зависит от причины, по которой вы устанавливаете IIS. Например, для создания сервера приложений на уровне предприятия вы будете использовать меньший (и отличающийся) набор компонентов, чем для веб-сервера.
Add/Remove Windows Components позволяет установить больше дополнительных компонентов, чем мастер установки роли Application Server, который запускается при использовании средств Manage Your Server. Для установки IIS из Control Panel выполните следующие шаги.
- Откройте Add or Remove Programs из Control Panel и щелкните на Add/Remove Windows Components.
- Выберите Application Server и щелкните на кнопке Details (Подробно).
- В диалоговом окне Application Server в секции Subcomponents of Application Server (Дополнительные компоненты сервера приложений) выберите Internet Information Services (IIS) и щелкните на кнопке Details.
- В диалоговом окне Internet Information Services (IIS) в секции Subcomponents of Internet Information Services (IIS) выполните один из следующих пунктов.
- Для добавления дополнительных компонентов установите флажок рядом с компонентом, который вы хотите установить.
- Для удаления дополнительных компонентов сбросьте флажок рядом с компонентом, который вы хотите удалить.
- Щелкайте на кнопках OK, пока не вернетесь в окно мастера Windows Component Wizard.
- Щелкните на кнопке OK и затем на кнопке Finish.