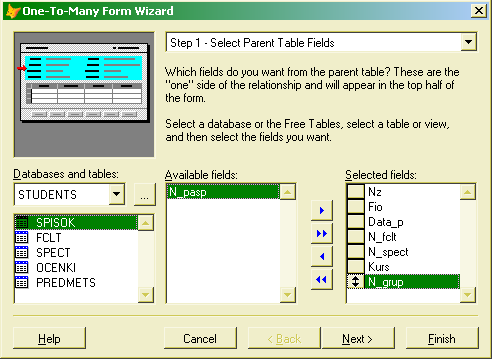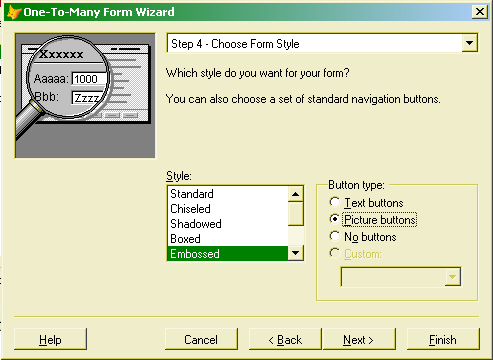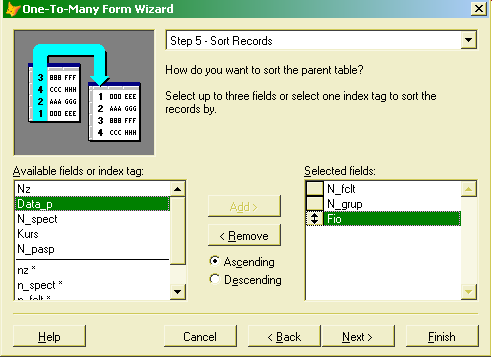|
Прошел весь курс всего за день, щёлкал ваши тесты, как орешки. Хочу вторую часть! |
СУБД Microsoft Visual FoxPro. Экранные формы
Использование Мастера для разработки экранных форм
В системе VFP Мастер (Wizard) разработки экранных форм создает их с использованием первого стиля. Созданные Мастером простейшие формы далее, как правило, приходится дополнять и модифицировать для реализации всех необходимых условий работы с базой. Мастера системы VFP используют библиотеки объектов, в которых реализованы механизмы сетевой работы с любыми базами данных в разных режимах буферизации или без нее. Поэтому модификацию существующих программных модулей библиотечных объектов следует выполнять при необходимости крайне осторожно, разобравшись в стандартном программном коде.
При работе с базой данных наиболее удобно использовать режим буферизации данных на уровне многих записей - в этом случае все изменения, выполненные в различных таблицах (редактирование существующих данных, добавление и удаление записей) могут быть сохранены после нажатия на соответствующую кнопку на экране или панели инструментов, либо все изменения могут быть отменены.
Мастер экранных форм ( Form Wizard ) позволяет разрабатывать экранные формы, имеющие некоторый стандартный набор кнопок управления. В этом случае данные становятся доступны для редактирования только после нажатия на кнопку Правка, а по завершении редактирования надо нажать на кнопку Сохранить или Отменить.
При использовании Мастера проектов ( Application Wizard ) можно разрабатывать экранные формы, входящие в состав проекта, и оформленные в новом стиле - все данные на экране изначально доступны для редактирования, пользователь может в любой момент принять решение, сохранять изменения или нет. Для управления используется не набор кнопок, а панели инструментов. Система следит за изменениями: если Вы попытаетесь закончить работать с базой, не дав команды о сохранении или отмене изменений, появится соответствующий запрос (как в программах Word или в Excel при закрытии окна).
Воспользуемся способом разработки экранных форм с использованием Form Wizard. Предварительно откроем базу данных Students в эксклюзивном режиме (в окне Open должна стоять галочка у слова Exclusive ). Далее нажимаем на кнопку New на стандартной панели инструментов системы VFP, выбираем тип нового файла - Form - и нажимаем на большую кнопку Wizard (см. ранее рис. 2.2 - экран New ). В появившемся окне Wizard Selection выбираем вариант One-to-Many Form Wizard - разработка экранной формы для двух связанных таблиц, показывающей поля одной записи главной таблицы и множество связанных записей дочерней таблицы в виде объекта Grid. В нашем случае главная таблица базы - Spisok, связанная с ней таблица - Ocenki.
Работа Мастера заключается в пошаговом формировании ответов на определенные вопросы с генерацией для полученного таким образом описания экранной формы или другого объекта при использовании других Мастеров.
Шаг 1 (Step 1, рис. 5.6): выбор главной таблицы и ее полей. Экран содержит краткое описание этого шага и следующие списки: выбора базы данных и таблиц (Databases and tables), доступных полей выбранной таблицы (Available fields) и выбранных для размещения на экранной форме полей главной таблицы (Selected fields).
Для выбора необходимых полей служат кнопки со стрелками или может использоваться двойной щелчок мыши.
Далее нажимаем на кнопку Next > и переходим ко второму шагу, где нам необходимо выбрать на аналогичном экране таблицу, связанную с главной связью от одной записи - ко многим, и ее поля, в нашем случае это все поля таблицы Ocenki.
На третьем шаге нужно подтвердить, что выбранные таблицы действительно связаны по значению поля NZ.
Четвертый шаг - выбор стиля формы и типа кнопок (рис. 5.7). Использование кнопок с картинками (Picture buttons) имеет то преимущество, что изображение носит интернациональный характер, после усвоения назначения кнопок быстрее воспринимается, чем текст. Другой вариант в международных многоязыковых системах - сохранять все названия кнопок в отдельных файлах или в базе данных, т.е. с названиями кнопок связывать значения переменных, которые определяются при запуске системы в работу.
Шаг 5 - задание сортировки записей главной таблицы. Можно задать сортировку по имеющемуся у таблицы индексу или указать последовательность полей для создания сложного индекса (не более трех), например, поля N_fclt, N_grup, Fio (рис. 5.8).
На шестом, последнем шаге задаем заголовок ( Titul ) для формы и выбираем завершающую операцию - Save form and modify it in Form Designer - Сохранить форму и модифицировать ее в дизайнере форм.
После нажатия на кнопку Finish выбираем папку для сохранения файлов экранной формы и ее название - можно оставить предлагаемое системой название, совпадающее с названием главной таблицы (у файлов таблицы и формы будут разные расширения).
В результате будет сгенерирована и открыта в дизайнере форма следующего вида (рис. 5.9):