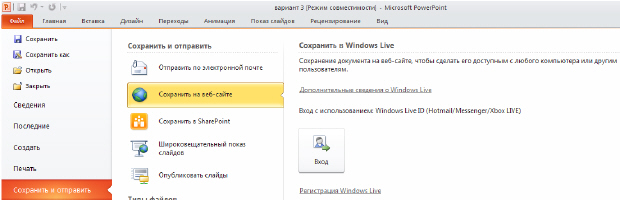Введение в Microsoft PowerPoint 2010
Широковещательный показ слайдов
На вкладке Показ слайдов появилась новая кнопка Широковещательный показ слайдов. Благодаря ей пользователи смогут увидеть вашу презентацию с помощью своего веб-браузера, даже не имея установленного приложения PowerPoint 2010 ( рис. 1.9).
Однако, надо иметь ввиду, что для обеспечения широковещательного показа докладчик должен выполнить команду Файл-Сохранить и отправить-Сохранить на веб-сайте-Регистрация Windows Live ( рис. 1.10).
Windows Live - название комплекса интегрированных веб-приложений и программ от Microsoft. Название Windows Live в 2005 году пришло на смену названию MSN. Во второй половине 2006 года Windows Live был представлен в России, сервисами Windows Live: Messenger, Hotmail, Search и Spaces.
Изменение вкладки Рецензирование
На вкладке Рецензирование изменениям подверглись группы Правописание, Язык и была добавлена новая группа Сравнить. Теперь на вкладке Рецензирование в группе Перевод появилась возможность перевести весь текст или его часть на один из 20 языков. При этом функция перевода имеет 3 варианта:
- Перевод документа - отправляет документ в Интернет для машинного перевода. Результат вы получите в виде html-страницы в окне вашего браузера;
- Перевести выделенный текст - перевод выделенного текста на другой язык и отображение его в окне справочных материалов ( рис. 1.11);
- Мини-переводчик - мгновенный перевод слова или фразы, указанных курсором.
Работа с графикой
Работа с рисунками в PowerPoint 2010 выведена на новый уровень. Теперь вам не нужен Photoshop - в PowerPoint есть свой, неплохой графический редактор. На вкладке Формат в группе Изменения можно:
- Выполнить коррекцию фотографии (настройку яркости, контрастности и резкости рисунка);
- Произвести коррекцию цвета изображения (приблизив цветопередачу к естественной);
- Применить к картинке художественные эффекты. Меню Художественные эффекты позволяет без особых знаний компьютерной графики за несколько щелчков мышью стилизовать изображение под рисунок карандашом или акварелью, размыть, сделать зернистым и т. п. - рис. 1.12;
- Сделать над изображением другие изменения (сжатие, удаление фона и др.).
На вкладке Формат в группе Стили рисунков возможно применить к рисунку разнообразные макеты и эффекты (тень, отражение, свечение, сглаживание, рельеф, разнообразные повороты) и тому подобное, а на той же вкладке в группе Размер рисунок можно обрезать по фигуре ( рис. 1.13), залить, вписать или изменить его размер ( рис. 1.14).
увеличить изображение
Рис. 1.14. Пример действий с фото на вкладке Формат в группе Эффекты для рисунка
Вырезание объекта из фона
В процессе усовершенствования встроенных средств редактирования рисунков появился новый инструмент удаления фона. Во многих случаях теперь достаточно указать ту часть рисунка, в которой находится объект, требующий избавления от фона - все остальное программа сделает сама ( рис. 1.15 и рис. 1.16).
Конечно, удаление фона происходит не идеально, как в Photoshop. Но, иногда результаты получаются вполне приемлемые.
Видеоинструменты
На вкладке Формат в группе Работа с видео в PowerPoint 2010 можно редактировать вставленные в презентацию видеофайлы и при этом не использовать никаких сторонних программ ( рис. 1.17). К видео можно применить коррекцию яркости и контрастности, настройку цвета, добавить заставку перед воспроизведением, а также сбросить все настройки, вернувшись к первоначальному варианту видео. На той же вкладке в группе Видеоэффекты можно использовать эффекты тени, отражения, свечения, сглаживания, рельефа, различные повороты кадра. В группе Размер тот же встроенный в PowerPoint видеоредактор позволяет обрезать видео и изменить высоту и/или ширину видеокадра. Команда Формат - Редактирование дает возможность указать на время появления и исчезновения видео (параметры фейдера), а также задать время начала и окончания видеоклипа.
На вкладке Воспроизведение можно произвести несложный нелинейный монтаж видео, задав время появления и исчезновения, а также время начала и окончания клипа ( рис. 1.18).
Попутно заметим, что для вывода презентации на экран PowerPoint 2010 использует стандартные функции DirectX и как следствие на слайдах без проблем отображается любое видео, которое проигрывается в операционной системе.
DirectX - это набор API, разработанных для решения задач, связанных с программированием под Microsoft Windows. Наиболее широко используется при написании компьютерных игр. Пакет средств разработки DirectX под Microsoft Windows бесплатно доступен на сайте Microsoft.