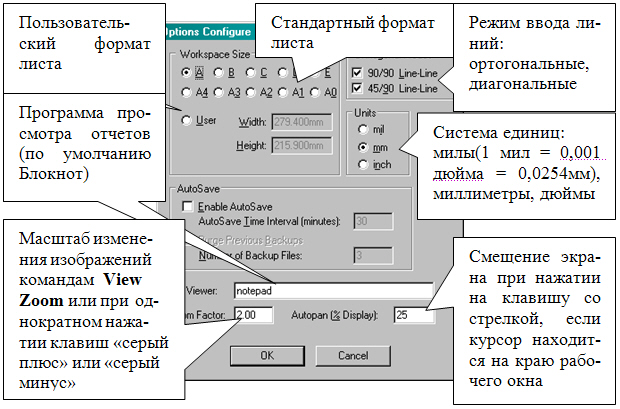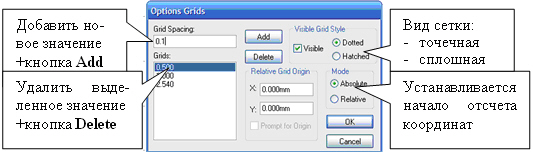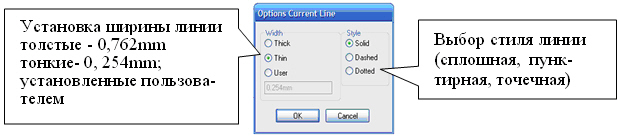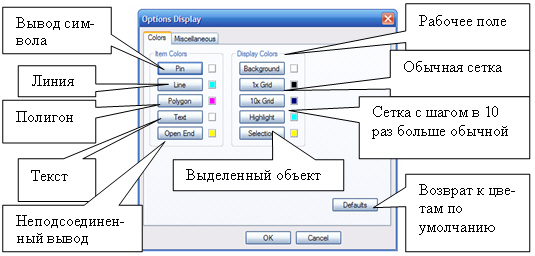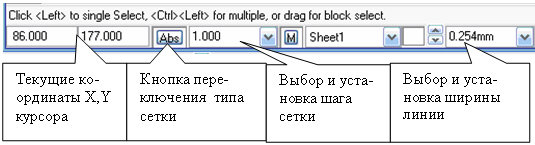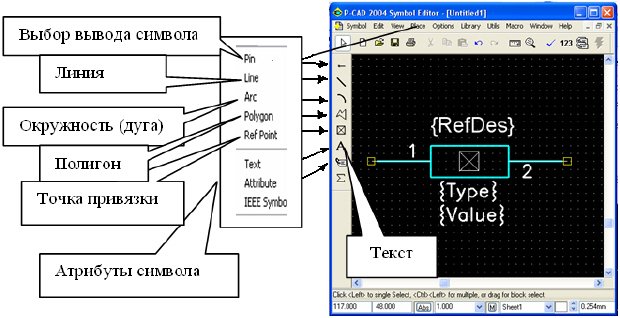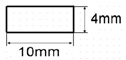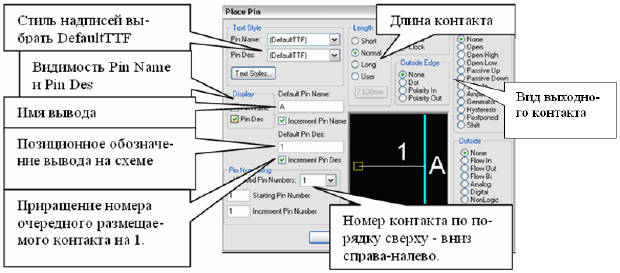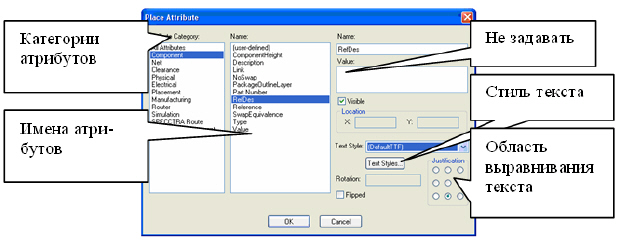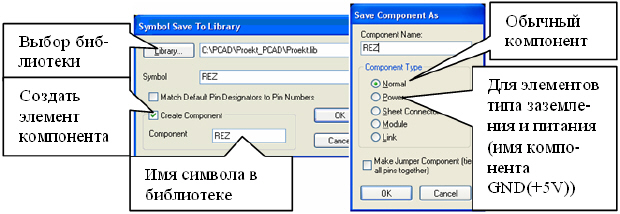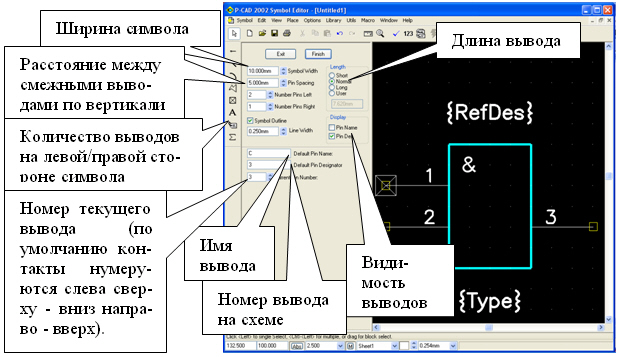P-CAD. Создание элементов интегрированной библиотеки
DipTrace состоит из различных модулей: модуль для размещения элементов с эффективной автоматической разводкой, сканер схем, компонент и редактор образцов, который позволяет проектировать собственный библиотеки составляющих элементов. Программа позволяет размещать элементы на схеме как вручную, так и в автоматическом режиме.
1. Теоретическая часть
При проектировании пользователь может использовать созданные ранее библиотеки компонентов, но в процессе работы неизбежно возникает задача создания новых или редактирования ранее созданных компонентов для конкретного проекта.
Система P-CAD включает специализированные средства ( Library Executive, Symbol Editor, Pattern Editor ), позволяющие создавать или дополнять библиотеки компонентов. Для каждого элемента в библиотеке содержится в упакованном виде:
- изображение символа для электрической схемы, создается в редакторе Symbol Editor и носит название "графический символ элемента" или "условное графическое обозначение (УГО) символа элемента" (далее - символ);
- изображение конструкторско-технологического образа (установочного места) для печатной платы, создается в редакторе Pattern Editor и включает данные, относящиеся к конструкции и технологии печатной платы;
- текстовая информация о внутренней структуре и функциях отдельных составляющих создается с помощью Library Executive.
Этот набор взаимосвязанной конструкторской, технологической и схемотехнической информации элемента, монтируемого на печатную плату, образует типовой компонентный модуль (ТКМ) (далее - компонент).
1.1. Создание символа средствами редактора Symbol Editor
Для создания символа используется графический редактор P-CAD Symbol Editor, который запускается:
- из меню ПУСК/Программы/P-CAD2002/Symbol Editor ;
- из любого модуля P-CAD командой Utils/P-CAD Symbol Editor.
Экранный интерфейс всех редакторов, входящих в систему PCAD, выполнен в стиле Windows.
1.1.1. Создание новой библиотеки и настройка среды
Приступая к работе над новым проектом, создайте папку для файлов своего проекта, и все файлы в дальнейшем сохраняйте только в ней. Рекомендуется не использовать в названиях файлов и папок кириллицу.
Возможность создания новой библиотеки компонентов для заданного проекта имеет любой редактор, входящий в состав PCAD. Для создания новой библиотеки в диалоговом окне, открывающемся по команде Library/New, дать имя библиотеке с обязательным расширением .lib и сохранить ее в папке проекта, например D:\Proekt_PCAD\№группы\Фамилия.lib.
Перед созданием символа необходимо установить удобную для использования среду: настроить конфигурацию, шаг сетки, цвета элементов символа, параметры линии и сохранить настройки в виде шаблона.
Команда Options/Configure открывает диалоговое окно настройки конфигурации, представленное на рис. 14.1. В нем необходимо задать: формат листа A4, метрическую систему единиц (mm), остальные настройки оставить без изменения.
Команда Options/Grids служит для установки шага сетки ( рис. 14.2).
Начало отсчета координат: Absolute - в левом нижнем углу, Relative - активизируется флажок Prompt for Origin, и после закрытия диалогового окна курсором указывается новая точка отсчета относительных координат.
Команда Options/Current Line… служит для настройки параметров линии ( рис. 14.3).
Команда Options/Display устанавливает цвет различных объектов.
На закладке Colors ( рис. 14.4) задаются цвета различных элементов символа.
Ширину линии, шаг сетки и начало координат можно выбрать из набора или задать непосредственно в строке состояния ( рис. 14.5).
1.1.2. Этапы создания символа
Символ должен содержать:
- графическое изображение;
- выводы;
- точку привязки, необходимую для привязки к узлам сетки ( View/Snap to Grid ), и удобства при размещении на рабочем поле при построении схемы;
- атрибуты - позиционное обозначение, тип (наименование элемента), если имеется - номинал.
В качестве примера создадим символ для резистора. Результат должен соответствовать рис. 14.6.
Изображение символа компонента определяется требованиями Единой системы конструкторской документации (ЕСКД), размеры резистора приведены на рис. 14.7.
Рисование символа. Контур символа изображается с помощью инструментов рисования, доступных по команде Place (дублируются в вертикальной панели инструментов ( рис. 14.6), или мастером ( File/Simbol Wizard ).
Рисование контура изображения символа производится с помощью команд Place/Line и Place/Arc линиями выбранной толщины. Завершаются операции правой кнопкой мыши (ПК) или клавишей Esc.
Рисование линии ( Place/Line ) производится указанием начальной точки линии и последующим перемещением курсора с нажатой левой кнопкой мыши (ЛК) (будущая линия видна) или перемещением курсора с отжатой ЛК (будущая линия не видна). В местах изгиба линии ЛК отпускается. В процессе рисования курсор имеет форму косого креста, что указывает на возможность продолжения рисования. Рисование дуги ( Place/Arc )
производится указанием начальной точки линии и последующим перемещением курсора с нажатой левой кнопкой мыши (ЛК) (будущая линия видна) или перемещением курсора с отжатой ЛК (будущая линия не видна). В местах изгиба линии ЛК отпускается. В процессе рисования курсор имеет форму косого креста, что указывает на возможность продолжения рисования. Рисование дуги ( Place/Arc ) производится в следующем порядке: курсор помещается в начальную точку дуги, нажимается ЛК и курсор протягивается в конец дуги, кнопка мыши отпускается. В результате подсвечивается дуга с центром, расположенным посередине линии, соединяющей конечные точки дуги. Нажать ЛК в области дуги и перемещением мыши получить необходимый радиус дуги.
производится в следующем порядке: курсор помещается в начальную точку дуги, нажимается ЛК и курсор протягивается в конец дуги, кнопка мыши отпускается. В результате подсвечивается дуга с центром, расположенным посередине линии, соединяющей конечные точки дуги. Нажать ЛК в области дуги и перемещением мыши получить необходимый радиус дуги.
Для рисования окружности необходимо вначале указать точку на линии окружности, а затем щелкнуть ЛК в точке центра окружности.
Для создания образа символа (на примере резистора, рис. 14.7) необходимо установить шаг сетки равным 2 мм и нарисовать прямоугольник размером 4 x10 мм.
Создание выводов символа. Выбрать команду Place/Pin и произвести указанные установки в появившемся диалоговом окне (
рис.
14.8). Переместить курсор в точку (в нашем случае - в середине меньшей стороны прямоугольника) графического изображения символа, где будет размещен выход, нажать ЛК, развернуть контакт в нужное положение (клавиша R ). Подведя курсор к точке расположения второго контакта и нажимая ЛК, поместить его на рабочее поле. Он автоматически пронумеруется.
и произвести указанные установки в появившемся диалоговом окне (
рис.
14.8). Переместить курсор в точку (в нашем случае - в середине меньшей стороны прямоугольника) графического изображения символа, где будет размещен выход, нажать ЛК, развернуть контакт в нужное положение (клавиша R ). Подведя курсор к точке расположения второго контакта и нажимая ЛК, поместить его на рабочее поле. Он автоматически пронумеруется.
Создание надписей. Для ввода текста выполнить команду Place/Text , на рабочем поле щелкнуть ЛК. В поле Text открывшегося диалогового окна набрать необходимый текст (например, символ & для вентиля микросхемы), в списке стилей текста выбрать стиль DefaultTTF. Нажать кнопку Place.
, на рабочем поле щелкнуть ЛК. В поле Text открывшегося диалогового окна набрать необходимый текст (например, символ & для вентиля микросхемы), в списке стилей текста выбрать стиль DefaultTTF. Нажать кнопку Place.
Нанесение точки привязки. Команда Place/Ref Point задает точку привязки символа.
задает точку привязки символа.
Задание атрибутов символа. Атрибуты символа - места для размещения позиционного обозначения элемента на схеме и надписи типа элемента, а для некоторых элементов - номинала. По команде Place/Attribute появляется диалоговое окно ( рис. 14.9). В области категорий атрибута выбрать Component, в области имен атрибутов - имена атрибута позиционного обозначения ( Refdes ), компонента Туре и номинала Value. Установить стиль текста Default TTF.
Для проверки правильности создания символа выполнить команду Utils/Validate.
1.1.3. Запись созданного элемента в библиотеку
Программа Symbol Editor может сохранять созданный символ в двух форматах:
- командой Save to file/Save to file As… символ сохраняется с расширением .sym. В таком файле сохраняются все настройки, поэтому он может использоваться в качестве шаблона;
- командой Save /Save As… символ упаковывается в выбранную библиотеку.
По команде Symbol/Save As откроется диалоговое окно Symbol Save To Library ( рис. 14.10).
1.1.4. Создание символа компонента с помощью мастера настройки Symbol Wizard
Приемы создания символа компонента с помощью мастера настройки (команда Symbol/Symbol Wizard или кнопка на панели инструментов) представлены на
рис.
14.11.
на панели инструментов) представлены на
рис.
14.11.
В диалоговом окне указывается информация, необходимая для построения символа.
Для совпадения узлов выбранной сетки с точками выводов контактов ширина символа должна быть кратной расстоянию между выводами. После ввода данных для каждого контакта нажать клавишу Enter.
После ввода всех необходимых параметров нажать кнопку Finish, и изображение символа будет перенесено на основной экран редактора Symbol Editor для выполнения дальнейших шагов по редактированию символа (добавлению линий графики, типов выводов и т. п.) и проверки. По окончании работы символ записать в библиотеку.