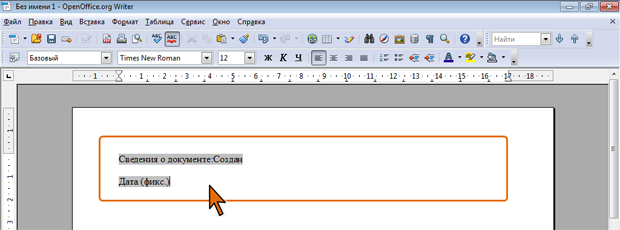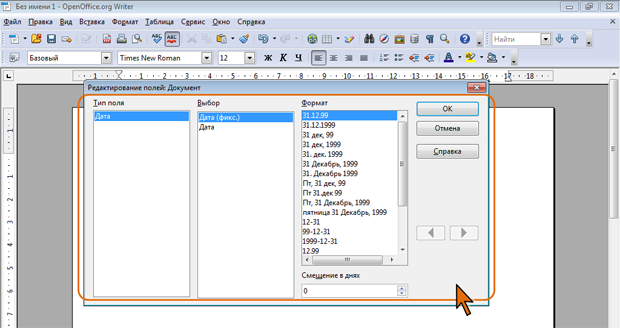Создание текста
Использование полей
О полях
Поля используются в качестве местозаполнителей для данных, которые могут изменяться.
Для вставки полей используют подчиненное меню команды Поля из меню Вставка (рис. 4.16).
Это подчиненное меню содержит наиболее часто используемые поля ( Дата, Время, Номер страницы и т.д.). Для вставки других полей следует использовать команду Дополнительно.
Поля в документе могут быть выделены серым фоном. Чтобы отобразить или скрыть выделение полей, следует в меню Вид выбрать команду Затенение полей. Для удобства работы обычно затенение полей обычно включают.
Поля состоят из имени и содержимого. При вставке поля в документ по умолчанию отображается его имя (рис. 4.17). Для переключения отображения полей между именами и содержимым следует выбрать команду Поля в меню Вид.
Можно полностью отключить функцию выделения полей или изменить цвет выделения.
- В меню Сервис выберите команду Параметры.
- На странице OpenOffice.org/Внешний вид в списке Настройка цветов снимите флажок Затенение полей или выберите другой цвет (рис. 4.18).
Независимо от каких-либо параметров, затенение полей не показывается при печати документа.
Вставка поля
- Поместите курсор в том месте документа, куда требуется вставить поле.
- В меню Вставка выберите команду Поля, а затем в подчиненном меню выберите требуемое поле (см. рис. 4.16).
- Если необходимое поле отсутствует в списке, выберите команду Дополнительно, после чего появится диалоговое окно Поля (рис. 4.19).
- Во вкладке Документ в списке Тип поля выберите требуемую группу полей, в списке Выбор – конкретное поле, а в списке Формат – формат представления значения поля в документе.
- При необходимости воспользуйтесь полями, имеющимися на других вкладках ( Перекрестные ссылки, Функции и др.).
- Нажмите кнопку Вставить.
Настройка параметров поля
При вставке полей с использованием подчиненного меню Поля (см. рис. 4.16), как правило, требуется последующая настройка параметров вставленного поля.
- Дважды щелкните мышью по полю в документе.
- Выберите необходимые параметры в окне Редактирование полей (рис. 4.20). В списках Выбор и Формат выберите необходимые параметры.
Например, для поля даты можно выбрать порядок ее обновления. Параметр Дата (фикс.) в списке Выбор устанавливает режим фиксированной даты, то есть один раз вставленное значение в последующем изменяться не будет. Параметр Дата обеспечивает автоматическое обновление значения даты в документе.
В списке Формат можно выбрать один из предлагаемых форматов отображения даты в документе. Прокрутив список форматов до конца можно выбрать параметр Дополнительные форматы, в результате чего будет отображено диалоговое окно Числовой формат (рис. 4.21). В нем для даты можно выбрать язык отображения в документе.
Обновление полей
Чтобы обновить все поля в документе, следует нажать функциональную клавишу F9.
Преобразование поля в текст
Можно преобразовать поле в обычный текст, чтобы оно больше не обновлялось. После такого изменения обратно преобразовать текст в поле невозможно.
- Выделите поле и вырежьте его в буфер обмена.
- В меню Правка выберите команду выберите команду Вставить как.
- В диалоговом окне Специальная вставка в списке Выбор выберите параметр Текст без форматирования и нажмите кнопку ОК.
Вместо использования меню Правка можно также щелкнуть по стрелке кнопки Вставить панели инструментов Стандартная и выбрать команду Текст без форматирования.