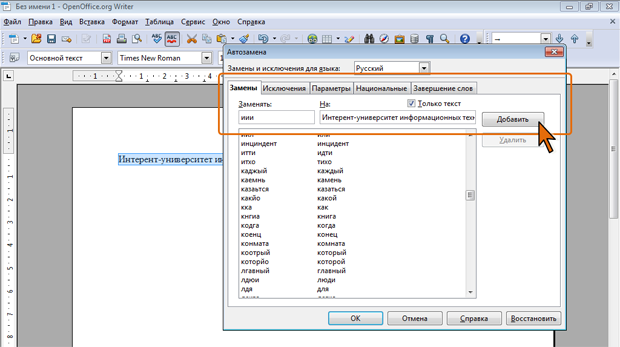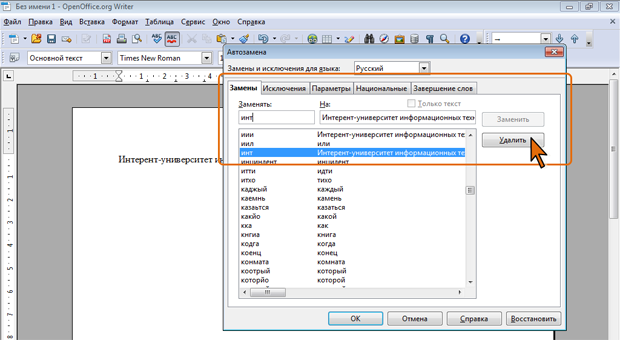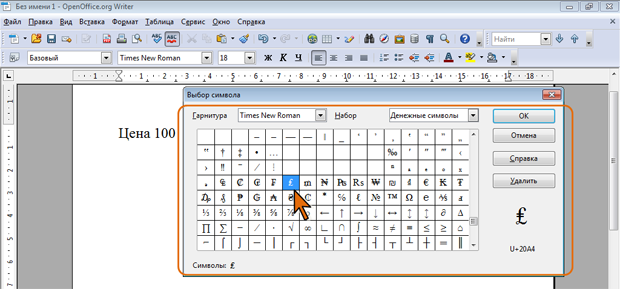Создание текста
Использование автозамены при вводе текста
Об автозамене
Функция автозамены используется для автоматического исправления ошибок и опечаток при вводе текста и для ввода некоторых специальных символов.
Например, при вводе с клавиатуры слова " ворпос " оно автоматически заменяется правильным написанием – " вопрос ". Или, например, при вводе набора символов "->" (дефис и знак "больше") они автоматически заменятся на символ стрелки "  ".
".
Кроме того, автоматически исправляются некоторые ошибки ввода, например, две прописные в начале слова заменяются на одну прописную, строчная буква в начале предложения заменяется на прописную и т.д.
Автозамена работает во всех языках, которые поддерживаются в OpenOffice.org.
Автозамену можно использовать не только при вводе текста, но и при его редактировании.
Настройка параметров автозамены
Можно включить или отключить некоторые параметры автозамены.
- В меню Сервис выберите команду Параметры автозамены.
- В диалоговом окне Автозамена перейдите во вкладку Исключения и добавьте или удалите исключение при автозамене, связанное с использованием прописных букв. Перейдите во вкладку Параметры и настройте другие параметры автозамены при вводе (столбец [В] ) (рис. 4.6).
Создание элемента автозамены
Автозамену можно использовать для ввода часто используемого текста, таблиц и других объектов.
- Выделите текст или таблицу в любом документе.
- В меню Сервис выберите команду Параметры автозамены.
- В диалоговом окне Автозамена перейдите во вкладку Замены (рис. 4.7). В поле На отображен выделенный текст. В поле Заменять введите сочетание символов, которое при вводе будет заменяться выделенным текстом. Этот набор символов не должен представлять собой какое-либо существующее слово или аббревиатуру, в противном случае они будут автоматически заменяться при вводе.
- Рекомендует установить флажок Только текст, чтобы при замене текст имел тот же формат, что и текст документа.
- Нажмите кнопку Добавить. Нажмите кнопку ОК.
Для того чтобы автозамена работала, введите символы автозамены и нажмите на клавиатуре клавишу Пробел или Enter. Символы автоматически заменятся элементом автозамены.
Элемент автозамены сохраняется в конкретной версии OpenOffice.org на том компьютере, где был создан. Он доступен для всех приложений OpenOffice.org.
Размер элемента автозамены не ограничен. Он может включать в себя не только текст, но и таблицы, специальные символы и т.д.
Удаление элемента автозамены
Ошибочно созданный или более не нужный элемент автозамены можно удалить.
- В меню Сервис выберите команду Параметры автозамены.
- В диалоговом окне Автозамена перейдите во вкладку Замены. В поле Заменять введите сочетание символов удаляемого элемента автозамены (рис. 4.8).
- Нажмите кнопку Удалить. Нажмите кнопку ОК.
Отменить удаления элемента автозамены невозможно.
Вставка специальных символов
При вводе текста часто приходится использовать символы, которых нет на клавиатуре. Это могут быть некоторые математические символы, например,  буквы греческого алфавита, например,
буквы греческого алфавита, например,  ,
,  .
.  латинские буквы с надбуквенными значками, например,
латинские буквы с надбуквенными значками, например,  , или просто символы-картинки, например,
, или просто символы-картинки, например,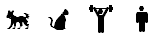 .
.
- В меню Вставка выберите команду Специальные символы.
- В диалоговом окне Вставка символа (рис. 4.9) в раскрывающемся списке Гарнитура выберите шрифт символов, в котором имеется необходимый символ. Для удобства поиска символа в некоторых шрифтах можно воспользоваться раскрывающимся списком Набор.
- Дважды щелкните левой кнопкой мыши по изображению нужного символа. Можно также выделить изображение нужного символа, а затем нажать кнопку ОК.
Не закрывая окна Вставка символа (см. рис. 4.9), можно последовательно выбрать несколько символов. Эти символы будут отображаться в левом нижнем углу окна. Нажатие кнопки ОК вставит в документ весь набор символов. Для очистки текущего выбора специальных символов следует нажать кнопку Удалить (см. рис. 4.9).
Математические символы большей частью находятся в шрифте Symbol. Шрифты Webdings, Wingdings, Wingdings2, Wingdings3 содержат различные символы-стрелки, символы-картинки и т. п.
Особое место занимает шрифт Arial Unicode MS. Используя для представления каждого знака более одного байта, этот шрифт позволяет представить в одном наборе знаков почти все языки мира.