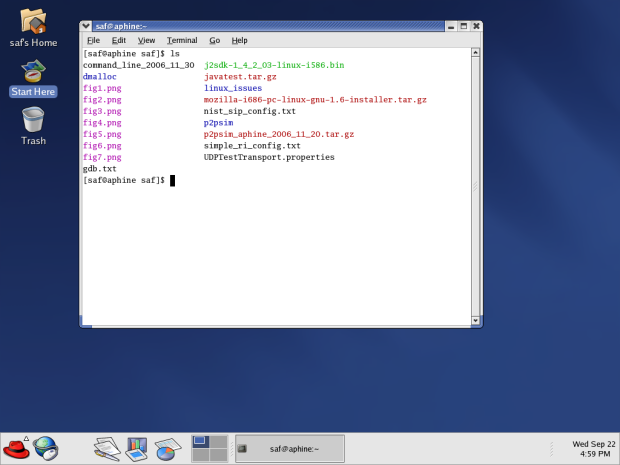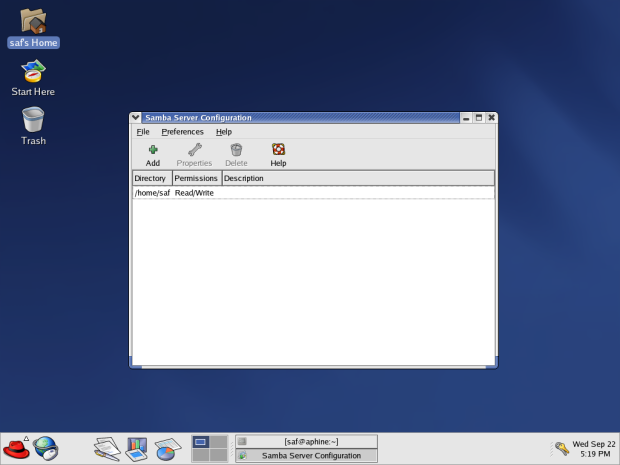Практическое изучение системы Linux
Работа из командной строки. Утилита Terminal
Специфика ОС Linux, как и ОС UNIX, в том, что любые системные настройки или другие действия в системе удобно выполнять не только в графической оболочке, но и из командного языка (shell). "Фанаты" UNIX и Linux предпочитают набирать и использовать сложные командные файлы – скрипты, нежели работать в графической оболочке. Изучим и мы "азы" работы в командном языке в Linux.
Командный язык в Linux доступен с помощью утилиты Terminal, которая запускается из стартового меню (красной шляпы) как Красная шляпа / System tools / Terminal. В результате визуализируется окно утилиты Terminal ( рис. 40.7) :
(Пуск / System tools / Terminal)
Вы видите приглашение (курсор) для ввода команды, включающее имя пользователя, имя компьютера и имя директории (в качестве начальной текущей директории устанавливается Ваша домашняя директория).
Наберите самую простую команду Linux (UNIX) – ls, вывод на экран содержимого директории. Результат выполнения команды для моей домашней директории показан на рис. 40.8 Выполните команду ls и проанализируйте содержимое Вашей домашней директории:
Теперь выполните еще несколько команд, классических для UNIX и Linux:
whoami ("кто я?") – выведется Ваше имя пользователя; если Вы вошли под именем системного администратора, то выведется root
uname ("UNIX name") – имя операционной системы; будет выведено Linux. Более подробная информация (версия ОС) выводится командой uname –a
ps -a – информация о процессах, запущенных в системе
ps –a | grep user – информация только о Ваших процессах в системе (где user - Ваше имя пользователя).
Соединение в сеть с Windows-компьютером. Сервер Samba.
Для подсоединения компьютера к локальной TCP/IP - сети необходимо выполнить для него сетевые установки – задать IP-адрес. Он задается обычно при инсталляции Linux.
Физическое подсоединение к сети сделайте (проверьте) путем подсоединения к сетевому разъему (RJ45) сетевого кабеля вида twisted pair (витая пара), который соединяет Ваш компьютер с сетевым концентратором (hub) или переключателем (switch). Наличие физического соединения индицируется зеленым световым индикатором (проверьте).
Для соединения в сеть служит сетевая карта (сетевой адаптер).
При использовании Linux, как правило, возникает проблема соединения в сеть с Windows-компьютером, таким образом, чтобы с Windows-машины были "видны" файлы указанной Вами директории Linux-машины (например, Вашей домашней директории).
Например, именно так автор курса подготавтивал данный текст лабораторной работы, получая "скриншоты" на Linux-машине, а затем пересылая их как .png-файлы по локальной сети на Windows-машину, используя Windows Commander.
Эта проблема решается с помощью серверного программного обеспечения Samba.
Все, что требуется, - это правильно задать настройки сервера Samba.
Для этого выберите: Красная шляпа / System Settings / Server settings / Samba server. Система попросит Вас ввести пароль системного администратора (root). Затем выполняется вход в папку, с помощью которой Вы сможете конфигурировать сервер Samba ( рис. 40.9):
На рис. 40.9 показан уже готовый результат – в конфигурацию сервера Samba (т.е. в список директорий, доступных на Windows-машине) включена домашняя директория с правами чтения и записи. Для этого сначала нажмите Add (зеленый плюс), выберите директорию для связи с Windows-машиной и задайте необходимые права доступа к ней.
Но это только половина работы. Теперь Вам необходимо внести в сетевую конфигурацию Вашего Linux-компьютера Windows-машину. Самый простой способ сделать это в системах UNIX или Linux – это отредактировать системный конфигурационный файл /etc/hosts, в котором задается список хостов (компьютеров) локальной сети – как Linux- , так и Windows-машин, с их IP-адресами. Данный файл может изменять только системный администратор.
Пусть имя windows-машины – aphrodite, IP-адрес – 192.168.205.13.
Для редактирования файла вызовите утилиту Terminal (см. п. 6). В ней выполните команду получения полномочий системного администратора: su (от SuperUser ). Введите пароль администратора ( root ). Теперь Вы – администратор.
Выполните команду: vi /etc/hosts,
где vi – простейший редактор текстов, встроенный в UNIX и Linux.
Вы увидите начальное содержимое файла – имя компьютера localhost (локальная машина) с IP-адресом 127.0.0.1. Теперь, по образцу этой строки, введите аналогичную строку для компьютера aphrodite с его IP-адресом. Для этого переведите курсор на строку localhost и наберите команду редактора o (одну маленькую букву O). Введите новую строку для Windows-компьютера. Содержимое файла показано на рис. 40.10 :
Теперь наберите <Esc>:wq (двоеточие в начале обязательно). Это команды записи файла и выхода из редактора. Теперь Ваша система "знает" сетевой адрес Windows-машины. Аналогично Вы можете ввести и сетевой адрес другой Linux-машины.
Выход из сеанса администратора – exit.
Теперь на Windows-машине, пользуясь утилитами Windows Explorer или Windows Commander, Вы можете увидеть, как элемент локальной сети, Вашу Linux-машину, а в ней – Вашу домашнюю директорию, доступ к которой по сети Вы предоставили.
Перешлите какой-либо файл с Linux-машины на Windows-машину и убедитесь, что пересылка прошла успешно.
Работа на удаленных компьютерах
С Вашей Linux-машины Вы можете удаленно войти по локальной сети на другую Linux-машину, запустив утилит командой rlogin linux2, где linux2 – имя другой Linux-машины. Введите Ваши имя пользователя и пароль на удаленной машине, и Вы попадаете в режим выполнения команд (утилиту Terminal) на удаленной Linux-машине. Поэкспериментируйте с выполнением команд на удаленной машине.
Аналогичный вход с Linux-машины на Windows-машину обычными штатными средствами невозможен.
Для работы в сети с файлами Windows-машины используйте сервер Samba, как объяснено выше.
Выход с удаленной Linux-машины – exit.
Выход из системы
Для выхода из Вашего сеанса пользователя выберите Красная шляпа / Log Out / Log Out – это выход из Вашего сеанса пользователя.
При выборе Красная шляпа / Log Out / Shut Down произойдет выход из Вашего сеанса пользователя, затем – выгрузка ОС и выключение компьютера.
В данной лабораторной работе Вы познакомились лишь с некоторыми базовыми возможностями ОС Linux. Более подробно с ними можно познакомиться в книге [ 9 ] .