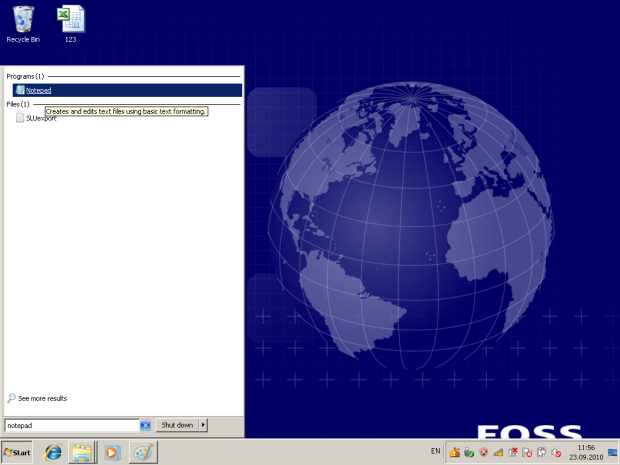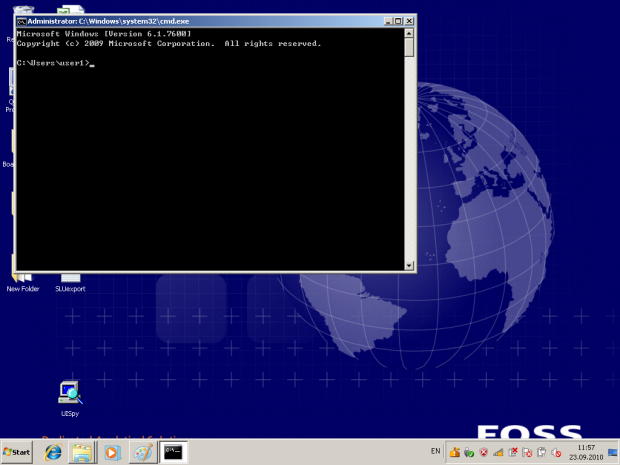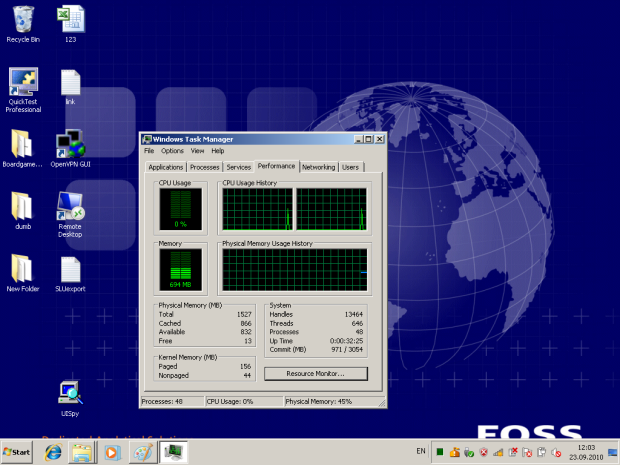Практическое изучение системы Windows 7
Работа с файлами и папками
Работа с файлами и папками (folders) – хранилищами ссылок на файлы и другие папки – осуществляется с помощью программы Windows Explorer. На рис. 36.4 показано окно программы Windows Explorer, визуалилизующее информацию о дисках и основных папках компьютера. Если дважды подряд кликнуть на диске C:, то визуализируется содержимое его корневой папки, которая может содержать другие папки, и т.д. Навигация по папкам осуществляется с помощью стрелок <- и -> .
Выбор файла или папки в директории выполняется одним кликом мышки, вход в директорию или открытие файла – двойным кликом мышки на имени директории или файла. При этом для файла выполняется действие его открытия, зависящее от его типа, - для текстовых файлов – вызов соответствующего редактора (notepad, WordPad, MS Word и др.), для файлов .pdf – вызов Adobe Acrobat, для исполняемых кодов или командных файлов – запуск соответствующей программы или скрипта и т.д. Поэкспериментируйте на своем компьютере с навигацией по файлам и папкам и открытием файлов с документами.
Запуск программ, управление задачами, программами и процессами
Есть несколько способов запустить программу:
- из Windows Explorer – дважды кликнуть на имени ее файла;
- из меню Start – выбрать пункт Search programs and files. Это – одно из самых удобных нововведений в пользолвательском интерфейсе системы Windows 7. При поиске, по мере набора имени программы, выводятся списки программ и файлов с таким именем (префиксом имени), что позволяет очень комфортно выбирать программу для запуска. Выбрав имя редактора notepad. получите окно для его запуска кликом мышки на имени программы ( рис. 36.6):
Запуск программы из командной строки (Command Prompt): выберите Start / Search Programs and Files / cmd. После запуска командного процессора визуализируется его окно ( рис. 36.7):
В окне командной строки наберите имя программы (например, notepad) и нажмите Enter.
Для управления Вашими задачами используйте программу Windows Task Manager, которую запустите, нажав одновременно клавиши Ctrl / Alt / Del. В результате система сначала переспросит Вас, что именно Вы хотите сделать. Подтвердите запуск диспетчера задач. При этом визуализируется окно ( рис. 36.8) :
Вкладка Applications содержит информацию о вызванных Вами программах. В случае, например, зависания какой-либо программы, выберите ее и нажмите "End Task", в результате чего программа будет удалена из системы. Вкладка Processes визуализирует информацию обо всех процессах, запущенных в системе. Вкладка Performance (показана на рис. 36.8) визуализирует информацию об использовании процессора и памяти, которая может оказаться Вам полезна в случае каких-либо незапланированных задержек в работе компьютера. Поэкспериментируйте с вкладками программы Windows Task Manager.