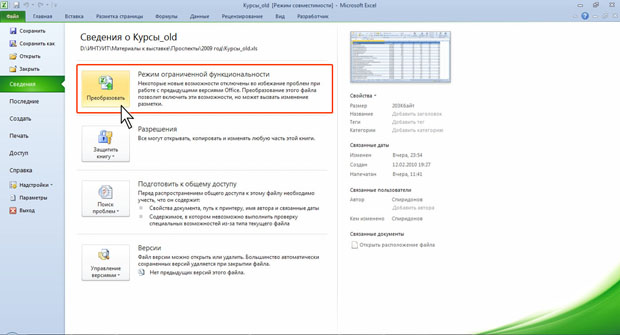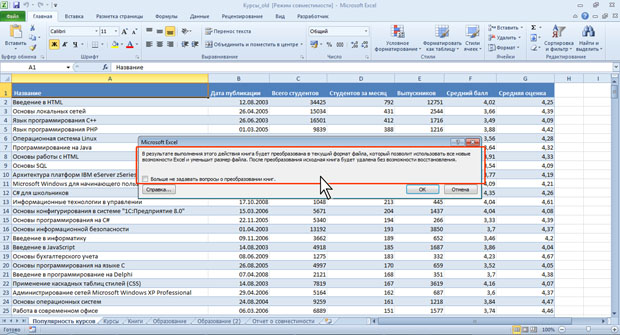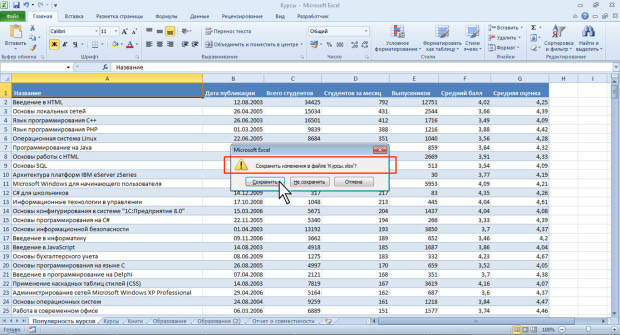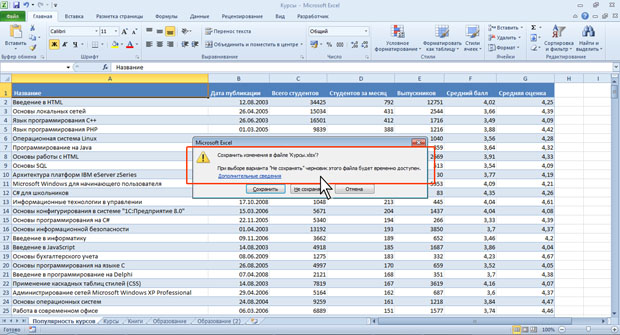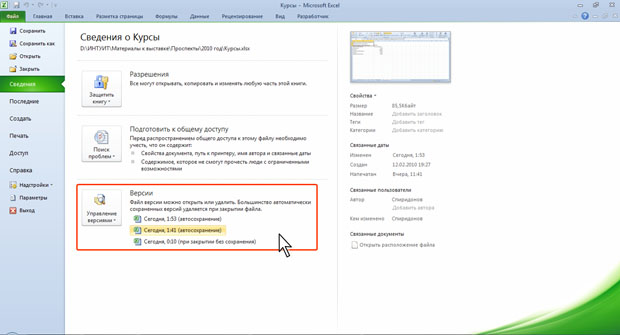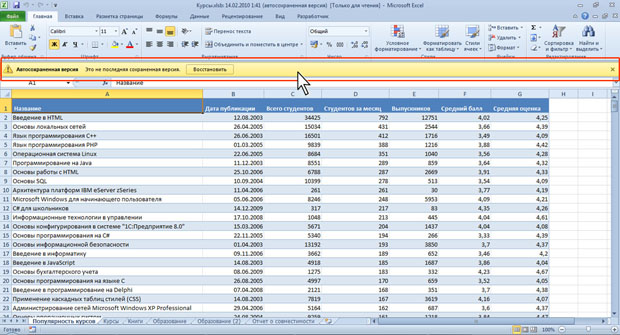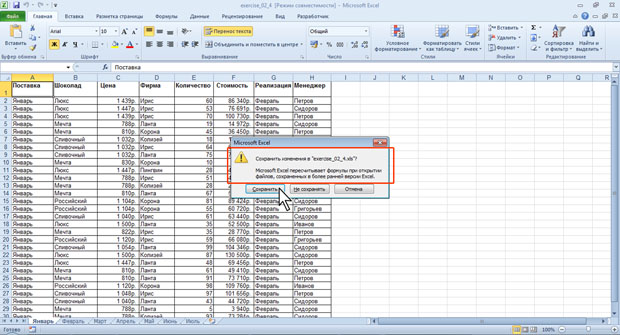|
Хотела записаться на курс, но почему-то на сайте написано, что нужно приобрести его за 490 рублей. |
Работа с файлами
Преобразование файлов предыдущих версий Excel в формат Excel 2010
При сохранении файла, созданного в одной из предыдущих версий Excel, в файл Excel 2010, появляется новый файл, а исходный файл остается в той же папке. Вместо этого можно преобразовать файл таким образом, чтобы файл формата Excel 2010 заменил старый файл.
- Перейдите во вкладку Файл и выберите команду Сведения, после чего отобразится раздел Сведения.
- Нажмите кнопку Преобразовать (рис. 2.27).
- В окне предупреждения о возможных изменениях в разметке документа (рис. 2.28) нажмите кнопку ОК. Для удобства дальнейшей работы можно установить флажок Больше не задавать вопрос о преобразовании книг.
Закрытие файлов
Для закрытия файла нажмите кнопку Закрыть в строке названия окна Excel 2010.
Для закрытия единственного открытого файла без завершения работы с Excel 2010 перейдите во вкладку Файл и выберите команду Закрыть.
Для одновременного закрытия всех открытых файлов и завершения работы с Excel 2010 перейдите во вкладку Файл и выберите команду Выход.
Если файл был изменен, но не сохранен, то при его закрытии появляется соответствующее предупреждение (рис. 2.29).
Нажмите кнопку Сохранить для сохранения файла со всеми внесенными на данный момент изменениями.
Нажмите кнопку Не сохранять для отказа от сохранения изменений, внесенных в файл с момента последнего его сохранения.
Нажмите кнопку Отмена для продолжения работы с файлом.
Если в процессе работы с файлом от момента последнего сохранения изменений до его закрытия прошло некоторое время (по умолчанию 10 минут), то срабатывает функция автосохранения документов Excel. В этом случае при закрытии файла также появляется предупреждение (рис. 2.30).
Однако в этом случае, даже если нажать кнопку Не сохранять, в течение нескольких дней сохраняется копия (черновик) файла в последней его редакции.
Автосохраненную копию текущего файла можно открыть.
- Перейдите во вкладку Файл и выберите команду Сведения, после чего отобразится раздел Сведения.
- Щелкните мышью по соответствующей ссылке (рис. 2.31).
- Файл будет открыт. При этом будет отображена панель сообщений (рис. 2.32).
Данную копию можно сохранить как отдельный файл.
Можно в панели сообщений нажать кнопку Восстановить (см.рис. 2.32), и тогда данная копия заменит текущую версию файла.
При закрытии файла, созданного в старых версиях Microsoft Excel, даже если в нем не производилось никаких действий, появляется предупреждение о пересчете формул (рис. 2.33). Для сохранения результатов пересчета следует нажать кнопку Да. Формат файла при этом не изменяется.