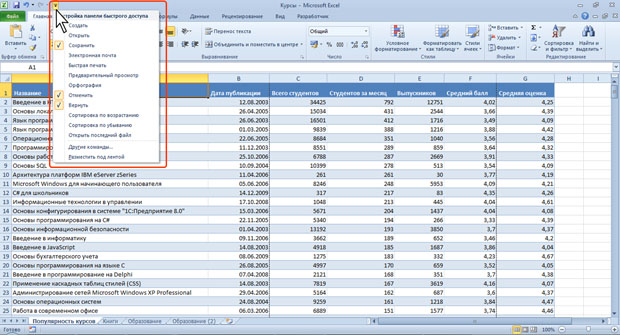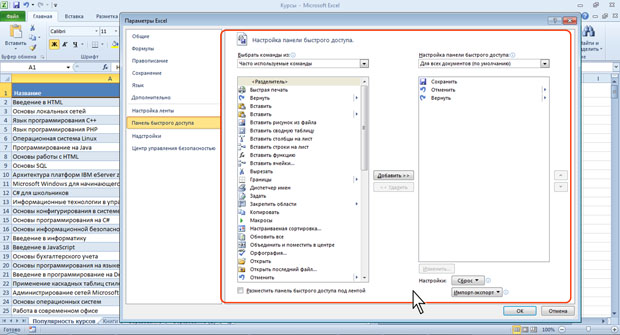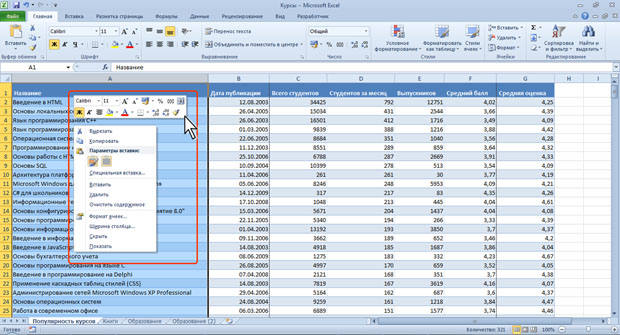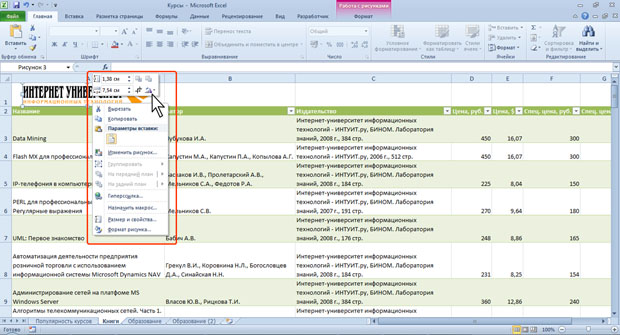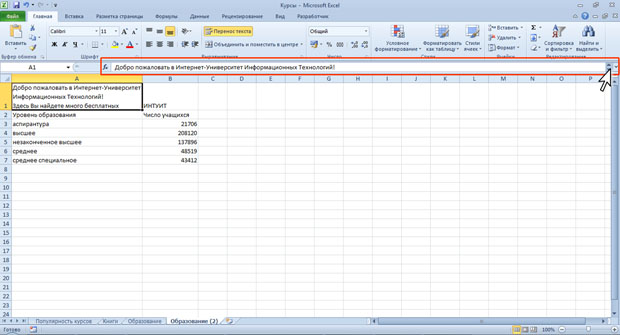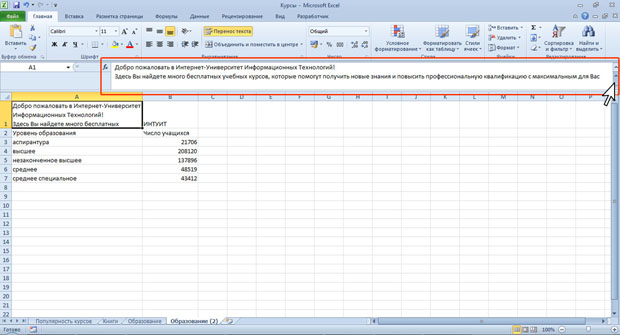|
Хотела записаться на курс, но почему-то на сайте написано, что нужно приобрести его за 490 рублей. |
Интерфейс Microsoft Excel 2010
Панель быстрого доступа
Панель быстрого доступа по умолчанию расположена в верхней части окна Excel и предназначена для быстрого доступа к наиболее часто используемым функциям.
По умолчанию панель содержит всего три кнопки: Сохранить, Отменить, Вернуть (Повторить) . Панель быстрого доступа можно настраивать, добавляя в нее новые элементы или удаляя существующие.
- Нажмите кнопку Настройка панели быстрого доступа.
- В меню выберите наименование необходимого элемента (рис. 1.32). Элементы, отмеченные галочкой, уже присутствуют на панели.
- Для добавления элемента, отсутствующего в списке, выберите команду Другие команды (см. рис. 1.32 ).
- В разделе Панель быстрого доступа окна Параметры Excel в раскрывающемся списке Выбрать команды из: выберите вкладку, в которой расположен добавляемый элемент, затем выделите элемент в списке и нажмите кнопку Добавить (рис. 1.33).
Для добавления на панель любого элемента из любой вкладки можно также щелкнуть по этому элементу правой кнопкой мыши и в контекстном меню выбрать команду Добавить на панель быстрого доступа.
Для удаления элемента из панели достаточно щелкнуть по нему правой кнопкой мыши и в контекстном меню выбрать команду Удалить с панели быстрого доступа.
Для восстановления стандартного состава панели быстрого доступа в разделе Панель быстрого доступа окна Параметры Excel (см. рис. 1.33 ) нажмите кнопку Сброс и выберите команду Сброс только панели быстрого доступа.
Мини-панели инструментов
Мини-панели инструментов содержат основные наиболее часто используемые элементы для оформления текста документа, рисунков, диаграмм и других объектов
В отличие от других приложений Office 2010 (Word, PowerPoint и др.) в Excel 2010 мини-панель не отображается автоматически при выделении фрагмента листа. Для отображения панели щелкните правой кнопкой по выделенной области (рис. 1.34).
Мини-панели для оформления рисунков и других объектов отображается при щелчке по объекту правой кнопкой мыши. Мини-панель инструментов для оформления рисунка, например, содержит счетчики для изменения размера, кнопку для поворота рисунка и обрезки изображения, кнопки для управления расположением рисунка по слоям (рис. 1.35).
Состав элементов мини-панелей инструментов постоянный и неизменный.
Строка формул
В Excel 2010 удобнее, чем в предыдущих версиях организована работа со строкой формул.
Для просмотра и редактирования содержимого выделенной ячейки можно увеличить высоту строки формул. Для этого щелкните по кнопке Развернуть строку формул (рис. 1.36).
Если и в этом случае отображается не все содержимое ячейки, можно воспользоваться полосой прокрутки (рис. 1.37).
Для того, чтобы привести строку формул в исходное состояние щелкните по кнопке Свернуть строку формул (см. рис. 1.37).