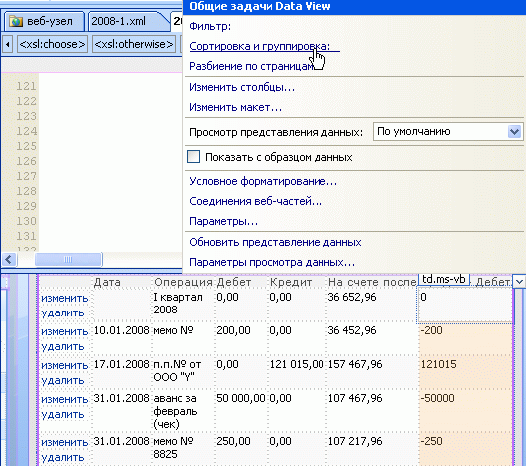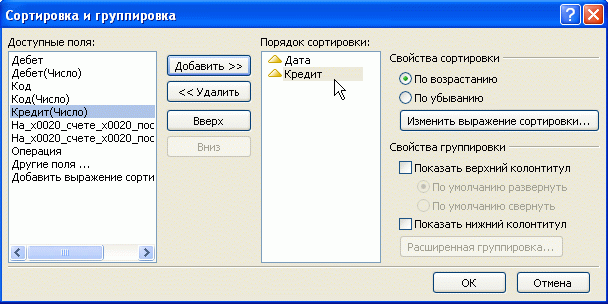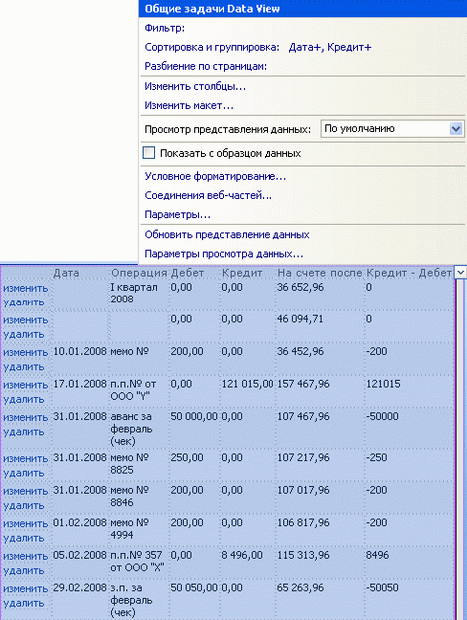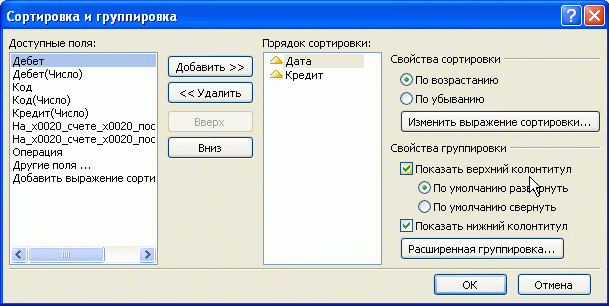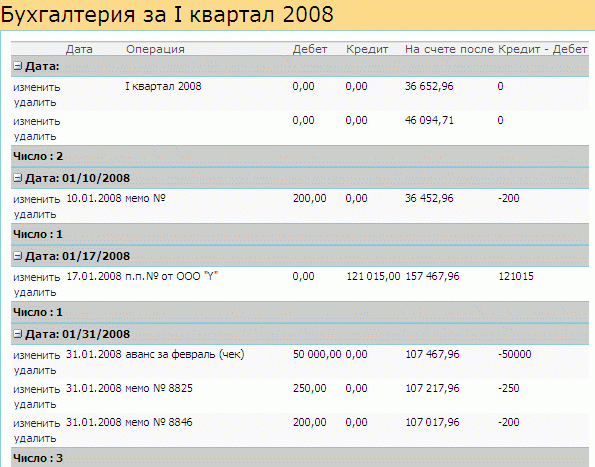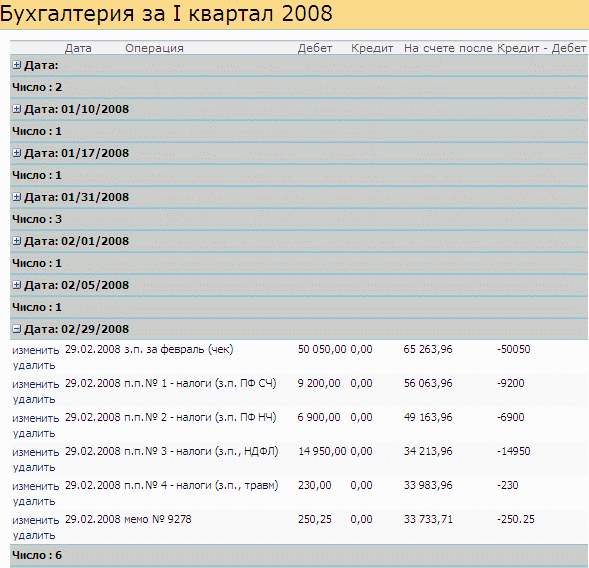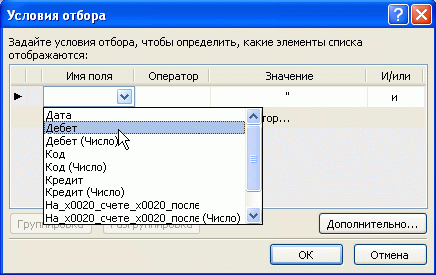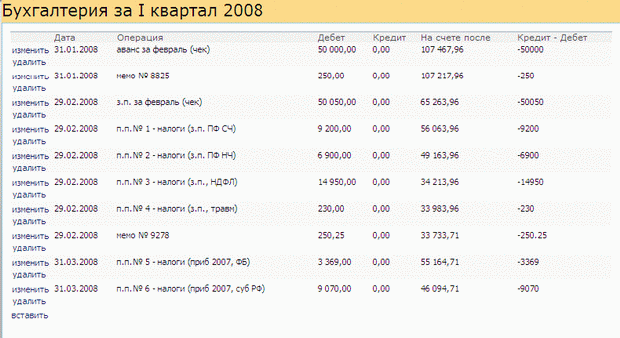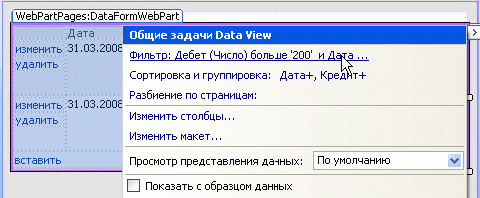Доступ к данным на веб-сайте
5.3. Отображение данных
Рассмотрим, как осуществляется сортировка, группировка и фильтрация представления данных.
Сортировка данных
При сортировке в представлении данных изменяется порядок отображения данных. Сортировка служит для упорядочения записей с целью лучшего восприятия данных, позволяя представить сведения в наиболее удобном порядке, а не в том, который использовался первоначально. Чаще всего используется сортировка в алфавитном или числовом порядке. Кроме того, можно применять методы расширенной сортировки, использующие выражения.
В SharePoint Designer в представлении данных по умолчанию данные отображаются в том порядке сортировки или группировки, который был задан.
- Вызовите меню представления данных и в нем выберите пункт Сортировка и группировка (рис. 5.26).
- В диалоговом окне Сортировка и группировка в группе Доступные поля выберите поле, по которому требуется упорядочить данные (рис. 5.27).
- Нажмите кнопку Добавить.
- Выберите порядок сортировки ( По возрастанию или По убыванию ). Для изменения порядка сортировки полей с возрастающего на убывающий или наоборот, достаточно также дважды щелкнуть нужное поле в списке Порядок сортировки.
- При желании добавьте дополнительные поля, по которым будут сортироваться данные (для опций рис. 5.27 данные будут отсортированы сначала по дате, а потом по полю Дебет ).
- Сохраните файл и просмотрите его в браузере.
- Обратите внимание на то, что в браузере нельзя изменить порядка сортировки - данные представлены так, как Вы их проектировали в SharePoint Designer (рис. 5.28).
Группировка данных
При группировке данные в представлении группируются в соответствии с заданным условием. Сортировка и группировка взаимосвязаны, т.к. невозможно сгруппировать поля, если предварительно не задать порядок сортировки.
- Вызовите диалог Сортировка и группировка.
- В диалоговом окне Сортировка и группировка задайте опции сортировки.
- Выделите одно из полей (то, по которому Вы планируете осуществить группировку ) в списке Порядок сортировки (рис. 5.29).
- Установите флажки проверки Показать верхний колонтитул и Показать нижний колонтитул.
- Для отображения групп развернутыми по умолчанию в представлении данных выберите параметр По умолчанию развернуть. Для отображения групп свернутыми по умолчанию в представлении данных выберите параметр По умолчанию свернуть.
- При желании аналогичным образом настройте группировку и для других полей, выделяя их в списке Порядок сортировки.
- Сохраните опции группировки просмотрите веб-страницу в браузере (рис. 5.30).
- Поэкспериментируйте в браузере, сворачивая и разворачивая группы данных (рис. 5.31).
Стоит отметить, что сразу после того, как Вы установите флажки Показать верхний колонтитул или Показать нижний колонтитул, становится доступной кнопка Расширенная группировка. Нажав ее, можно выполнить следующие действия (рис. 5.32):
- Для скрытия индивидуальных записей в списке установите флажок Всегда скрывать сведения о группе.
- Для отображения всех записей на одной странице, даже если их общее количество превышает максимальное значение, установите флажок Сохранять группировку при разбиении на страницы.
- Для добавления в каждую группу строки, отображающей имена столбцов, установите флажок Показывать заголовки столбцов в каждой группе.
- Для добавления в каждую группу строки, отображающей общее число записей в каждой группе, установите флажок Показывать итоги по столбцам в каждой группе.
В завершение раздела рассмотрим, как осуществляется удаление порядка группировки.
- В диалоговом окне Сортировка и группировка в группе Порядок сортировки выберите поле, из которого требуется удалить порядок группы.
- В группе Свойства группировки снимите флажки Показать верхний колонтитул и Показать нижний колонтитул.
- Для удаления всех порядков группы из представления данных проверьте выполнение п.2 для каждого поля списка Порядок сортировки.
Фильтрация данных
В представлении данных разрешается применить фильтр, с тем, чтобы представление данных содержало только записи, удовлетворяющие заданному условию. Например, если источник данных содержит сотни или тысячи записей, то можно задать опцию просмотра только определенной части записей. Эту операцию, как и сортировку, можно осуществить только в SharePoint Designer.
- В меню представления данных выберите команду Фильтр.
- В диалоговом окне Условия отбора щелкните ссылку Добавить новый оператор (рис. 5.33).
- Раскройте меню Имя поля и выберите в нем элемент, по которому должны быть отсортированы данные.
- Раскройте меню Оператор, а затем определите нужный оператор, например, "больше" (рис. 5.34).
- Наконец, выберите поле Значение и введите нужное значение (число 200).
- Нажмите кнопку ОК.
В результате, в представлении данных будут отображаться только те данные, которые удовлетворяют фильтру (рис. 5.35).
Отметим, что расширенные условия могут содержать функции. Если необходимо просмотреть выражение и изменить его, используя операторы языка XPath, следует в диалоговом окне Условия отбора щелкнуть Дополнительно. Все условия отбора, фактически, являются выражениями XPath. Они представлены в таком же виде и в коде веб-страницы.
Таким образом, для создания выражения необходимо выполнить три шага. Выражение включает три основные части (плюс еще одна, если условий несколько):
- имя поля (поля, по которому требуется выполнить фильтр );
- оператор (правило, которое необходимо применить к значению, например, "равно", "больше" или "меньше");
- значение (сведения, которые требуется найти);
- логика взаимодействия нескольких условий: и - или (рис. 5.36).