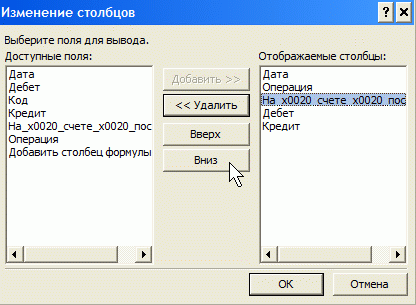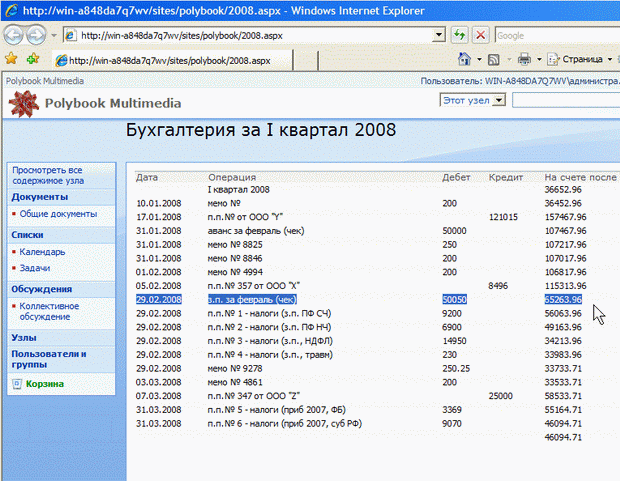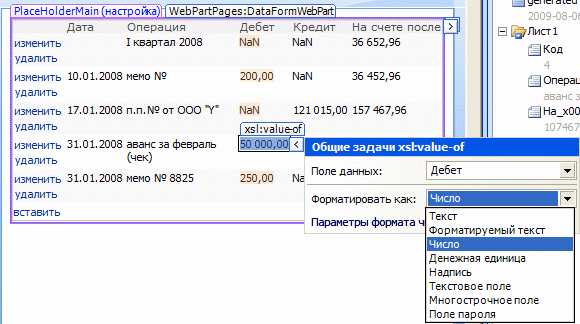Доступ к данным на веб-сайте
Форматирование столбца данных
Рассмотрим теперь, как осуществляется форматирование данных в таблице.
- Вызовите меню одного из столбцов представления данных, который представляет дату документа.
- Выберите в меню Поле данных пункт Дата, а в меню Форматировать как - пункт Дата и время (рис. 5.9).
- Выберите формат даты и отключите опцию показа времени (рис. 5.10).
- Вызовите меню представления данных (рис. 5.11).
- Выберите в меню представления данных команду Изменить столбцы.
- В диалоге Изменение столбцов выберите набор полей представления данных и порядок, в котором они будут отображаться в столбцах таблицы (рис. 5.12).
- Нажмите кнопку ОК.
- Щелкните в пределах заголовка одного из столбцов.
- Измените заголовок столбца (рис. 5.13).
- Просмотрите результат редактирования представления данных (рис. 5.14).
В заключение отметим несколько важных моментов, связанных с выводом данных на веб-странице.
- Мы использовали самый обычный дизайн сайта "Узел группы", намеренно (почти) не меняя ни его цветовых настроек, ни наполнения главной страницы (за исключением логотипа и названия узла - Polybook Multimedia).
- Представление данных реализуется на aspx-странице посредством соответствующей веб-части DataFormWebPart (рис. 5.15).
- Область задач Библиотека источников данных (рис. 5.15) представляет элементы- источники данных на веб-узле SharePoint (списки, библиотеки и базы данных, такие, как XML -файлы), давая возможность выбора нужных данных для их вывода на веб-страницу.
- Область задач Подробности источника данных (см. рис. 5.9) позволяет, как просмотреть структуру выбранного источники данных (в том числе, сами элементы базы данных ), так и вставить нужные поля на веб-страницу в виде пассивного представления данных, так и в виде формы для их редактирования.
- Для управления видом веб-части DataFormWebPart (как и любой другой) применяется уже знакомое нам меню, вызываемое кнопкой в правом верхнем углу веб-части (рис. 5.16).
увеличить изображение
Рис. 5.16. Редактирование вида веб-части данных (задано отображение не более 5 элементов таблицы)
Пока наша таблица представляет пассивные данные. Для того, чтобы отобразить на ней ссылки для редактирования самих данных (чтобы позволить посетителю веб-страницы править БД через веб-интерфейс), следует вставить желаемые поля как форму (см. лабораторную работу 5.1)
Отметим также, что для столбцов данных других типов (например, числовых, пример которых показан на рис. 5.17) предусмотрен выбор соответствующих форматов (в случае числового формата - количества десятичных разрядов и представления отрицательных чисел, как это проиллюстрировано рис. 5.18). Для текстовых данных имеются другие форматы, и т.д.