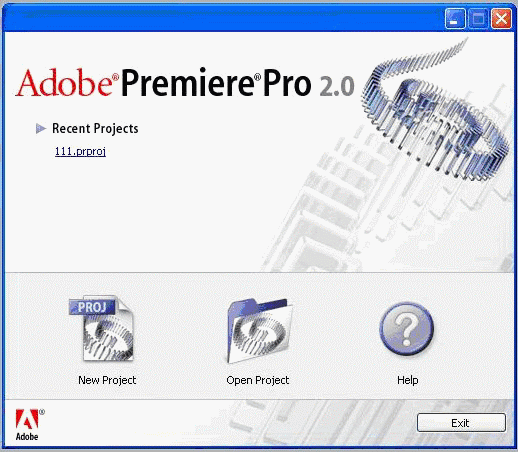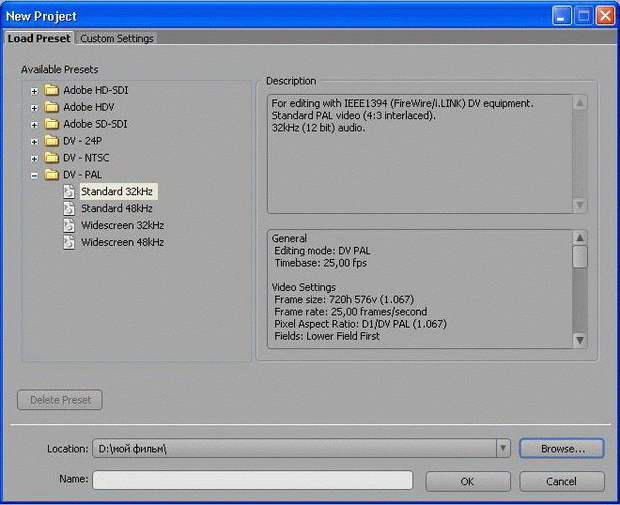Базовые понятия Adobe Premiere. Окна Project, Monitor, Timeline
Цель занятия
- Понятие "проекта" в программе Adobe Premiere. Базовые установки проекта.
- Знакомство с интерфейсом программы.
Общие сведения о программе
Программа Adobe Premiere позволяет производить нелинейный монтаж. Монтаж фильма в программе происходит в рамках проекта, который создает сама программа. Проекты имеют расширение *.prproj. В проекте хранятся ссылки на исходные файлы (их принято называть исходниками),на смонтированные фрагменты видео и звука, а также на применяемые к ним спецэффекты. Важно не забывать, что исходники в проекте представлены в виде ссылок на их имя и адрес на диске, поэтому при изменении одного из этих параметров Adobe Premiere не сможет автоматически найти требуемый файл и попросит пользователя указать новый путь к нему. Особенно важно помнить об этом при переносе файла проекта с одного компьютера на другой. В соответствии с вашими целями можно создавать проекты с разными параметрами редактирования и качества видео. Смонтированный фильм перезаписывают в нужный вам универсальный видеоформат (выполняется так называемый экспорт файлов), после чего его можно просматривать вне рамок программы Adobe Premiere.
Предустановки проекта
Приступая к монтажу фильма в программе Adobe Premiere, важно заранее знать, где вы его потом собираетесь демонстрировать, так как от этого будут зависеть установки проекта. Различающиеся параметры настройки программы для импорта исходников, для процесса монтажа и для готового фильма могут существенно удлинить время работы над фильмом. Размер файла цифрового видео зависит от трех составляющих:
- разрешение кадра в пикселях,
- частота кадров (количество кадров в секунду),
- глубина цвета (измеряется в битах).
Эти составляющие нужно учитывать, поскольку от них зависит размер готового файла. Если смонтированное видео предполагается размещать в Интернете, то размер файла должен быть как можно меньше. Если видео планируется в дальнейшем записывать на CD- или DVD-диски, то размер может быть средним. Наибольший размер имеют файлы, предназначенные для телевизионного просмотра.
Для телевизионных программ основные характеристики видео будут следующими:
- разрешение от 720х480 пикселей и выше;
- частота кадров в секунду — 25 (в системе PAL) или 30 (в системе NTSC);
- глубина цвета — 32 бит.
Мультимедийные продукты, содержащие видео, имеют обычно такие характеристики:
- разрешение 360х240 пикселей;
- частота кадров — 15 (в секунду);
- глубина цвета — 16 бит.
Для размещения видеофайлов в Интернете необходимо, чтобы они были небольшого размера, поэтому часто приходится жертвовать качеством картинки. Обычные параметры видеоизображений в Интернете таковы:
- разрешение 160х120 или 180х120 пикселей;
- частота кадров — 10 (в секунду);
- глубина цвета 8 бит.
При запуске программы появится диалоговое окно, предлагающее вам выбрать работу с новым проектом (New project) или открыть уже существующий проект (Open project). Здесь же содержится ссылка на проекты, находившиеся недавно в работе (Recent project).
Поскольку мы только начинаем работать в программе, выберем кнопку New project. Далее появится окно с так называемыми предустановками проекта. Вы можете выбрать установки, предложенные по умолчанию (Load Preset), а можете задать свои собственные (Custom Settings).
Итак, рассмотрим уже существующие заготовки для предустановок проекта. Для работы на компьютере, в котором используются видеокарты SD–SDI и HD SDI, существуют свои готовые предустановки. Это предполагает работу с несжатым видео высокого качества. Такой тип видео имеет большое разрешение и предназначен для трансляции по телевизионным каналам. Предустановка DV-24p позволяет работать с видео, полученным с кинокамеры или имитирующим кинопленку. Для наших целей наилучшим образом подходит предустановка для работы с цифровым видео, ориентированная для показа в системе PAL. В каждой из предустановок есть возможность выбора стандартного (4:3) или широкого (16:9) экрана. Пока нам будет достаточно выбрать предлагаемый набор предустановок DV-PAL Standard 32 kHz.
Рассмотрим подробнее пользовательские установки. Все их можно разделить на четыре группы (они расположены в левой части окна): общие установки (General), установки захвата видео (Capture), параметры рендеринга (Video rendering) и настройки для каждой вкладки (Sequence) окна монтажа.
- В зависимости от выбранного вами режима редактирования (Editing mode) возможно изменение тех или иных параметров проекта. Допустим, изменять размер кадра можно только в режиме Desktop. Для всех остальных режимов этот параметр недоступен.
- Параметр "Временная база" (Timebase) отражает количество кадров в интервале времени, равном 1 секунде. Значение временной базы зависит от выбранного режима видео: для формата NTSC — 29,97, для PAL и SECAM — 25, для режима DV 24p — от 24 до 60.
- Скорость воспроизведения фильма определяется параметром "Частота кадров" (Frame rate). Чтобы избежать потери данных, скорость воспроизведения должна совпадать по значению с временной базой.
- "Размер кадра" (Frame size) определяет количество кадров по горизонтали (h) и по вертикали (v).
- В списке "Поля" (Fields) важно выбрать следующие параметры в зависимости от ваших целей: если видео предназначено для просмотра на компьютере, то следует выбрать No fields ("Нет полей"), если же предполагается просмотр на экране телевизора, то Lower field first или Upper field first (это зависит от модели телевизора). Если статическое изображение на экране телевизора дрожит, попробуйте изменить параметр в списке "Поля".
- Во вкладке "Параметры редреринга" (Video rendering) важно обратить внимание на список "Компрессор" (Compressor). Компрессия (сжатие) используется для уменьшения размера видеофайла. Процесс сжатия может происходить в момент оцифровки видео, во время подготовки файла предварительного просмотра или во время экспорта видео.
Разобравшись с установками проекта, переходим к знакомству с интерфейсом программы.
- В начале работы, до загрузки необходимых вам элементов будущего фильма, все окна пусты.
- В программе существует три основных окна: "Проект" (Project), "Программа" (Program) и "Монтажный стол" (Timeline). Все остальные окна и вкладки являются дополнительными. Есть еще панели инструментов, которые мы будем рассматривать последовательно, по мере освоения нового материала.
- Над окнами можно производить все привычные операции: перемещать, изменять размер. Окно может быть активным и неактивным.
- Работать можно только в активном окне. Для этого нужно щелкнуть левой кнопкой мыши на нужное вам окно, и оно станет подсвечиваться оранжевым контуром.
- Если на экране отсутствует нужное вам окно или палитра, то нужно обратиться к меню Window и выбрать пункт меню с названием необходимого окна.
- Каждое окно внутри себя имеет собственное меню, настраивающее работу каждого окна в отдельности. Вход в меню находится в верхней правой части окна и обозначается круглой кнопкой с треугольником внутри.