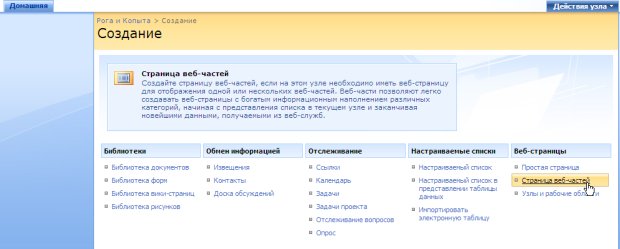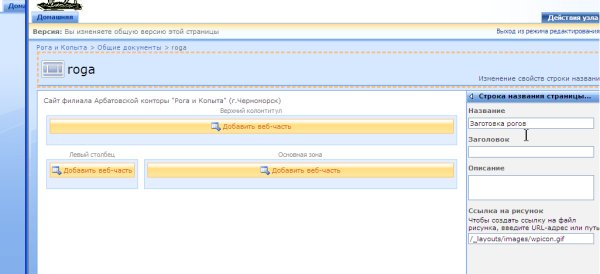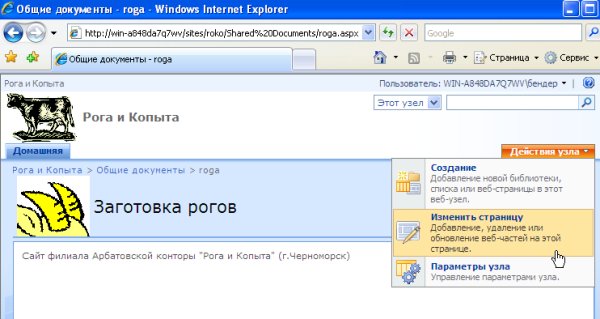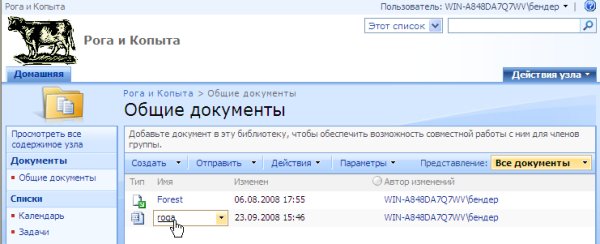Опубликован: 19.12.2008 | Доступ: свободный | Студентов: 3572 / 763 | Оценка: 4.24 / 3.96 | Длительность: 11:37:00
Тема: Программирование
Специальности: Программист, Архитектор программного обеспечения
Лекция 3:
Проектирование веб-сайта (веб-части)
Лабораторные работы
Лабораторная работа 3.1: Создание новой страницы веб-частей
Рассмотрим, каким образом, работая в браузере и не прибегая к помощи SharePoint Designer, можно создавать новые веб-страницы и наполнять их желаемыми веб-частями.
- Убедитесь в том, что Вы обладаете правами на создание новых страниц (например, зайдя на веб-узел в качестве владельца)
- В меню Действия узла выберите пункт Создание.
- На странице Создание щелкните ссылку страница веб-частей (рис. 3.21).
- Выберите имя файла новой страницы (мы будем использовать латинское название, как показано на рис. 3.22)
- Выберите из списка шаблон макета веб-страницы, ориентируясь на его текстовое описание и схематическое представление в левой части страницы (рис. 3.22). Макет задает количество и взаимное расположение зон веб-частей, которые будут присутствовать на странице.
- Выберите библиотеку документов, в которую будет помещена создаваемая страница. Например, можно оставить предлагаемую по умолчанию библиотеку Общие документы.
- Нажмите кнопку Создать.
- На открывшейся для редактирования новой странице введите ее новое Название и, при желании, Заголовок и дополнительное Описание страницы (рис. 3.23).
- В поле Ссылка на рисунок определите ссылку на графический файл на сервере, который станет значком в заголовке страницы.
- Нажмите кнопку ОК на панели настройки.
- Находясь на созданной странице (рис. 3.24) введите команду Действия узла / Изменить страницу.
- Отредактируйте страницу, добавив в имеющиеся зоны желаемые веб-части.
- Щелкните ссылку Выход из режима редактирования и просмотрите, как будет выглядеть созданая веб-страниц при ее просмотре в браузере.
- Щелчком по ссылке Общие документы в левой панели навигации откройте библиотеку Общие документы.
- Убедитесь в том, что имя файла новой страницы присутствует в списке библиотеки (рис. 3.25) и щелчком откройте его для просмотра.
- Нажатием кнопки Домашняя перейдите к домашней странице узла.
- Добавьте в список Ссылки гиперссылку на файл с новой страницей, чтобы убедиться в том, что доступ к создаваемым страницам легко организовать со всех страниц веб-узла.