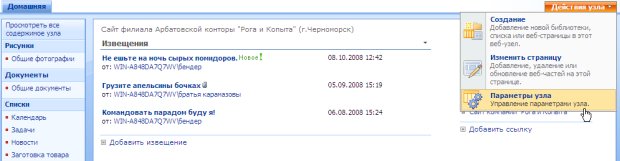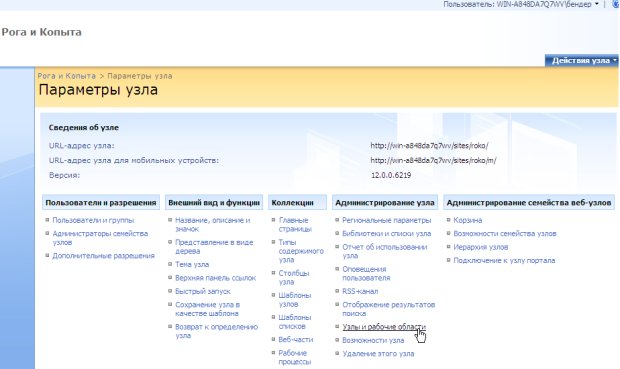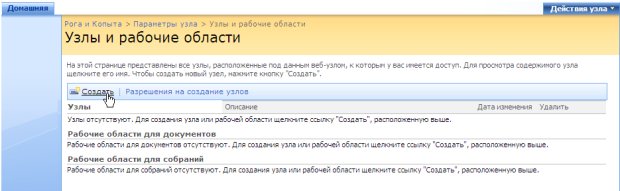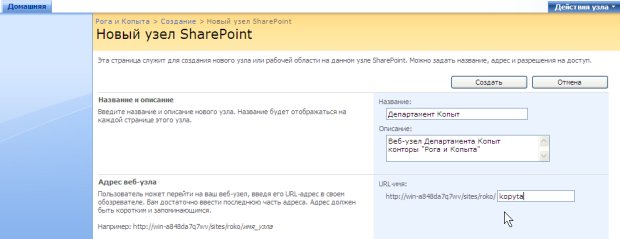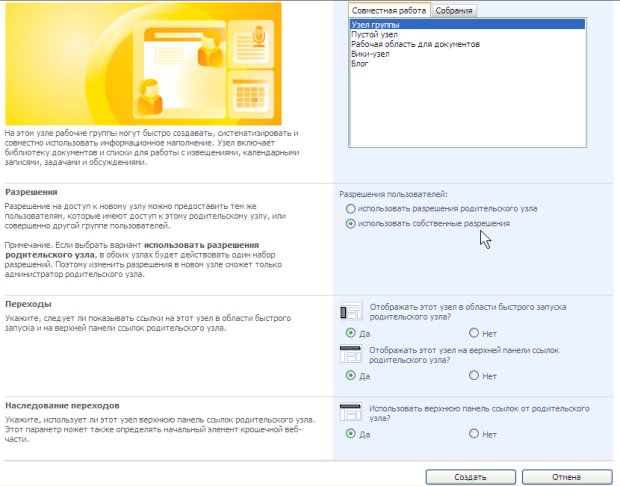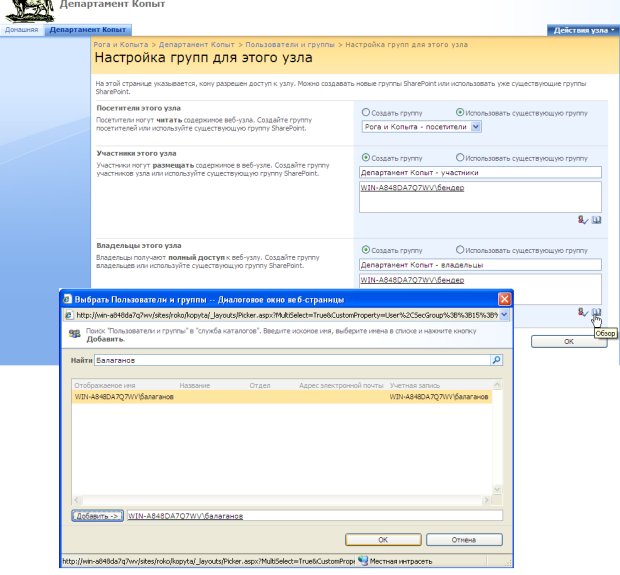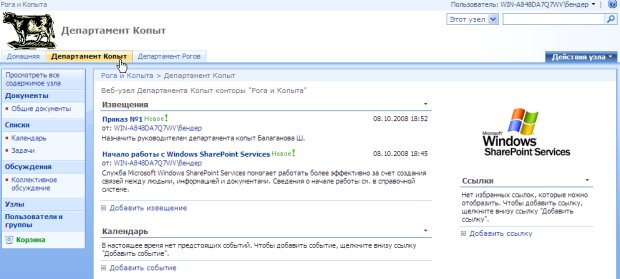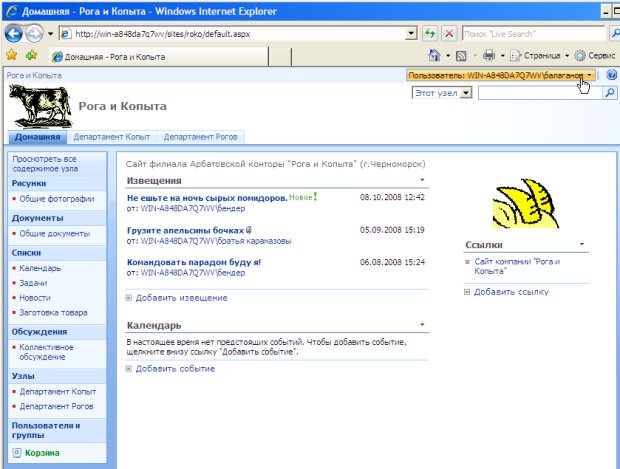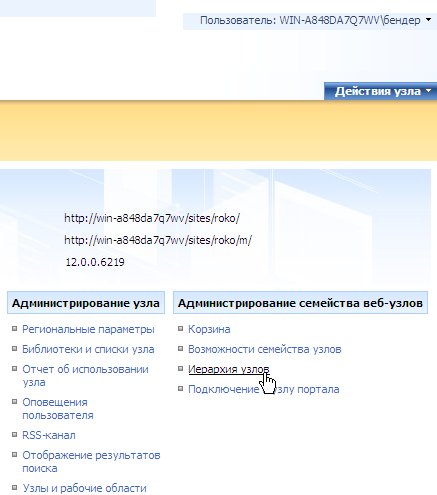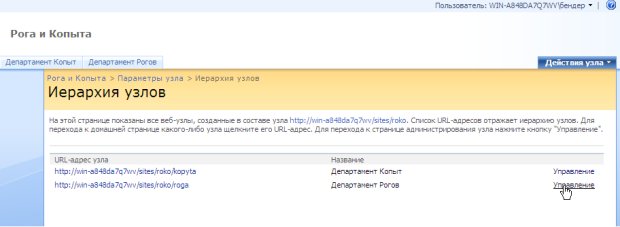Администрирование служб SharePoint и веб-узлов
2.2. Лабораторные работы – Действия на любом компьютере рабочей группы
Работа по созданию и администрированию родительских и дочерних веб-узлов может осуществляться с любого компьютера рабочей группы, имеющего подключение к серверу. Изучим, как, при помощи клиентского компьютера и установленного на нем браузера, можно подключаться к веб-узлам SharePoint и настраивать эти узлы.
Вынесем описание приемов администрирования веб-узлов SharePoint в лабораторные работы, что позволит сформулировать решение характерных задач администрирования узлов SharePoint: создания дочерних узлов и управление разрешениями пользователей.
Лабораторная работа 2.1:Создание дочерних веб-узлов
Дочерние веб-узлы – это готовые сайты, которые хранятся в соответствующих папках на узле верхнего уровня. Удобство применения узлов различных уровней заключается в том, что администратор сервера, настраивая должным уровнем веб-сайт верхнего уровня, одновременно может определить все установки для дочерних узлов. В то же время для каждого из этих узлов можно явно определить и свои установки, которые могут отличаться от установок узлов верхнего уровня.
В рамках этого упражнения создадим два новых дочерних веб-узла SharePoint, родительским по отношению к которым будет узел "Рога и Копыта", назначив для каждого из них независимого администратора.
- Войдите на веб-узел SharePoint в качестве его владельца (Бендера).
- Нажмите кнопку Действия узла и выберите в меню пункт Параметры узла (рис. 2.19).
- На странице Параметры узла щелкните ссылку Узлы и рабочие области (рис. 2.20).
- На открывшейся странице нажмите кнопку Создать (рис. 2.21).
- На странице Новый узел SharePoint определите название дочернего веб-узла и его описание (рис. 2.22).
- Введите окончание URL-адреса, обратив внимание на то, как будет формироваться полный URL-адрес узла (рис. 2.22).
- На той же странице в категории Разрешения установите переключатель Использовать собственные разрешения (рис. 2.23).
- Оставьте остальные параметры без изменения и нажмите кнопку Создать.
- На странице Настройка групп для этого узла обратите внимание на появившуюся рядом с кнопкой Домашняя вкладку Департамент копыт, говорящую о том, что дочерний веб-узел уже создан (рис. 2.24).
- В категории Владельцы этого узла нажмите кнопку Обзор.
- В открывшемся диалоге выбора пользователей и групп отыщите учетную запись Балаганов и последовательным нажатием кнопок Добавить и ОК добавьте его к списку владельцев узла (рис. 2.24).
- Начиная с открывшейся домашней страницы созданного дочернего узла Департамент копыт, просмотрите его несколько страниц (рис. 2.25).
- Аналогичным образом, по-прежнему от имени владельца родительского сайта (Бендера) создайте еще один дочерний узел, назвав его Департамент рогов и назначив в качестве второго владельца Паниковского.
- Перейдите на Домашнюю страницу узла Департамент копыт и добавьте новый элемент в список Извещения (рис. 2.26).
- Просмотрите домашние страницы всех трех узлов, чтобы убедиться в том, что они содержат независимые списки Извещения.
- Войдите на веб-узел в качестве другого пользователя (Балаганова – он является участником родительского узла "Рога и Копыта" и владельцем дочернего узла Департамент копыт ) (рис. 2.27).
- Щелкните вкладку Департамент копыт или одноименную ссылку на левой панели навигации в категории пункт Узлы (рис. 2.27).
- Добавьте какое-либо сообщение в список Извещения.
- Со страницы узла Департамент копыт откройте страницу его администрирования Параметры узла, убедившись в том, что Балаганов является владельцем этого дочернего узла (рис. 2.28).
На странице Иерархия узлов приводится список дочерних узлов родительского узла "Рога и Копыта" (рис. 2.30). В нашем примере это два узла департаментов компании, имеющие отдельных владельцев и позволяющие устанавливать свои параметры администрирования.
Итак, все узлы, которые имеют одного владельца и сходные параметры администрирования, называются семейством узлов. На веб-сервере может храниться большое количество семейств узлов. Каждое семейство имеет один узел верхнего уровня, который, в свою очередь, может содержать любое количество дочерних узлов. Дочерние узлы могут содержать дочерние узлы низшего уровня и т.д.