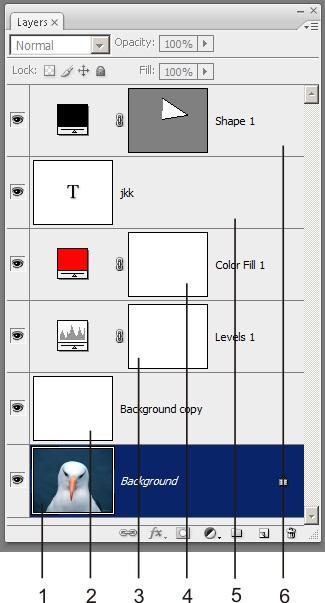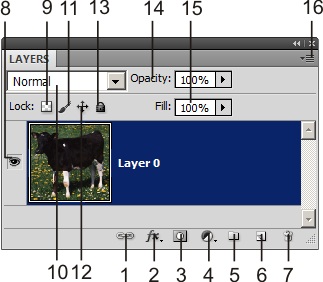|
В курсе "Обработка растровых изображений в Adobe Photoshop" отсутствуют рисунки к лекции 1 (к следующим, думаю, тоже), виден только номер рисунка и значок. В связи с чем это может быть? Программа просмотра установлена. Ведь рисунки в данном курсе важны для представления информации. Кроме того, ссылка "Скачать материалы курса можно здесь" не работает. |
Слои
Основные положения
Слои по праву считаются одними из важнейших инструментов ретуши и рисования. В наше время даже трудно представить те технические сложности, которые приходилось преодолевать пользователям первых версий растрового редактора, лишенных возможности разбивать изображение на независимые страты.
С выходом новых версий программы постоянно растет разнообразие слоев, с которыми приходится иметь дело в процессе обработки растровых изображений. Перечислим основные типы слоев, которые способен обрабатывать редактор (см. рис. 4.1).
- Фоновый слой или слой заднего плана (Background). Это основной слой любого изображения. Любой отсканированный рисунок или цифровая фотография первоначально состоят из одного слоя заднего плана. Фон - это особый слой. Он накладывает определенные ограничения на применение отдельных команд и инструментов пакета. В частности, он не имеет режимов наложения, не допускает изменения прозрачности и в многослойном изображении может занимать только самую нижнюю позицию.
- Изобразительные слои. Это слои, которые порождаются командами редактора и предназначены для хранения фрагментов изображения. Изобразительные слои свободны от ограничений, которые связывают обработку фонового слоя. Для них разрешается задавать различные режимы наложения, менять прозрачность и выполнять вертикальные перестановки.
- Корректирующие слои (Adjustment Layers). Это новаторское средство, которыми так богата история программы, впервые появилось в четвертой версии Photoshop. Корректирующий слой хранит не графические данные, а сведения о настройках тона или цвета. Во всех остальных отношениях они ничем не отличаются от изобразительных слоев. Корректирующие слои очень эффективный инструмент обработки: им доступна и тонкая настройка изображения, и сложные задачи глобальной коррекции.
- Слои заливки (Fill Layers). С его помощью можно создавать области, закрашенные цветом, градиентом или узором, и объявлять эти области отдельным слоем.
- Текстовые слои. Объекты этого типа представляют собой хранилища редактируемого текста.
- Векторные слои. Эти слои предназначены для размещения векторных фигур (прямоугольников, овалов и др.). В программе есть несколько центров управления "слоевым хозяйством". Во-первых, это раздел Layer (Слой) главного меню, все ресурсы которого посвящены слоям. Во-вторых, многие команды данного раздела поддержаны горячими клавишами. Наконец, оперировать слоями можно при помощи специальной палитры Layers (Слои). Для ее вызова достаточно воспользоваться командой Window => Layers или просто нажать клавишу F7.
Палитра слоев
Многие пользователи всем остальным техникам предпочитают палитру слоев, поскольку она обеспечивает большую наглядность и естественность работы.
Номера на рис. 4.2 обозначают:
- Link Layers (Связать слои). Кнопка связывания. Связывание фиксирует и сохраняет взаимное положение слоев.
- Add a layer style (Добавить стиль слоя). Выбор слоевых эффектов. Со слоем можно связать один или несколько изобразительных эффектов, например тень, сияние, рельеф и др. Эти эффекты действую только на точки данного слоя и допускают глубокую настройку.
- Add layer mask (Добавить маску слоя). Создание маски слоя. Маска -это вспомогательное слоевое образование, основной задачей которого является управление видимостью. Рисование черным цветом на маске позволяет скрывать соответствующие области изобразительного или корректирующего слоя. Это средство активно используется в методиках этого курса. Далее будут подробно рассмотрены свойства масок и основные приемы работы с ними.
- Create a new fill or adjustment layer (Создать новый слойзаливку или корректирующий слой). Создание нового корректирующего слоя или слоя заливки. После выбора типа слоя, он будет располагаться над активным слоем и действовать на все нижележащие точки изображения.
- Сreate a new group (Создать новую группу). Создание группы. Группа представляет собой папку, в которую по выбору пользователя можно занести изобразительные и корректирующие слои изображения.
- Create a new layer (Создать новый слой). Создание нового изобразительного слоя. Сразу после своего образования новый слой содержит только прозрачные точки и является активным. Это значит, что любой растровый объект, созданный инструментами программы, располагается на этом слое.
- Delete layer (Удалить слой). Удаление активного слоя, маски слоя или набора.
- Индикатор видимости слоя. Щелчок по индикатору отключает видимость слоя, повторный щелчок восстанавливает исходное состояние слоя. Невидимый слой является защищенным от любых изменений, к нему неприменима никакая операция программы.
- Защита прозрачных точек. Активизация режима защиты прозрачных точек слоя. После выбора этого режима прозрачные области слоя не могут быть закрашены.
- Выбор режима наложения. Все слои, кроме фонового, могут иметь различные режимы наложения. В режиме, который называется в программе Normal, слои ведет себя привычным образом, когда точки верхних уровней перекрашивают нижние пикселы. Во всех остальных случаях совокупный цвет получается в результате сложного взаимодействия точек соседних слоев.
- Выбор режима защиты всех точек слоя. Это означает блокировку всех точек слоя от обработки от окраски и изменения тоновых характеристик.
- Закрепление позиции. Блокировка слоя от геометрических изменений.
- Фиксация всех параметров слоя. После выбора этого режима все параметры слоя блокируются. Он остается видимым, но недоступным для всех обрабатывающих команд редактора.
- Opacity (Непрозрачность). Настройка прозрачности слоя. Чем меньше значение этого параметра, тем более прозрачными становятся точки слоя. Изменение прозрачности при помощи этого средства влечет за собой побочные эффекты. Во-первых, меняется прозрачность все стилей, назначенных данному слою, во-вторых, эта операция косвенно воздействует и на эффект, получаемый от режима наложения.
- Fill (Заливка). Этот параметр предназначен для изменения прозрачности самого слоя. Он не влияет на стили, связанные с данным слоем.
- Управляющая кнопка, предназначенная для вызова командного меню палитры.
Перемещение по слоям
При работе с многослойным изображением очень важно иметь точную информацию о выбранном или активном слое. В редакторе есть определенные средства, которые действуют избирательно, только на активный слой. К таким средствам относятся все рисующие инструменты, команды выделения и пр.
Удобный способ перемещения по слоям предоставляет палитра Layers (Слои). В ней активный слой выделяется, синим цветом. Для выбора активного слоя достаточно пометить его имя в палитре слоев. Эта лаконичная техника имеет несколько альтернативных способов исполнения. Перечислим некоторые из них.
- Если щелкнуть на изображении правой кнопкой мыши, одновременно удерживая клавишу Ctrl, то появится выпадающее меню с названиями слоев, действующих в данной точке изображения. Чтобы перейти к искомому слою, достаточно выбрать в этом меню имя нужного слоя.
- Для перехода на слой выше можно воспользоваться комбинацией клавиш Alt+] (закрывающая квадратная скобка). Если текущим является самый верхний слой изображения, будет выполнен переход к нижнему слою.
- Чтобы сделать активным слой, расположенный под текущим, достаточно нажать Alt+[ (открывающая квадратная скобка).
Создание нового слоя
Эта весьма востребованная операция может быть выполнена в редакторе несколькими разными способами:
- Команда главного меню Layer => New => Layer (Слой => Новый => Слой);
- Щелчок по кнопке Create a new layer (Создать новый слой) палитры слоев;
- Сочетание клавиш Ctrl+Shift+N.
Новый слой изображения не содержит никакой информации и сразу после своего создания становится активным.
Дублирование слоя
Дублирование создает новый слой, который является точной копией оригинала и располагается над своим родителем. Для выполнения этой операции следует предварительно пометить родительский слой:
- Выполнить команду главного меню Layer => Duplicate Layer (Слой => Создать дубликат слоя);
- Перетащить пиктограмму слоя-родителя на кнопку Create a new layer палитры слоев;
- Воспользоваться комбинацией клавиш Ctrl+J, при условии что на родительском (активном) слое нет выделенных областей.
Создание слоя на основе выделения
Иногда требуется создать новый слой и перенести на него все выделенные точки изображения. Будем считать, что выделение существует и родительский слой является активным. Рассмотрим возможные варианты выполнения этой операции:
- Команда главного меню Layer => New => Layer via Copy (Слой => Новый => Скопировать на новый слой);
- Сочетание клавиш Ctrl+J.
Эти команды создают копию выделенной области на новом слое. Если требуется создать новый слой посредством вырезания содержимого помеченной области, то техника исполнения немного меняется. Для этого требуется создать пометку, выбрать слой и:
- Запустить команду Layer => New => Layer via Cut (Слой => Новый => Вырезать на новый слой);
- Воспользоваться сочетанием Ctrl+Shift+J.
Слияние слоев
Невозможно только создавать слои. Во-первых, в программе есть ограничения сверху на максимальное количество уровней изображения. Во-вторых, обработка даже самого сложного изображения когда-нибудь заканчивается и перед публикацией его приходится упрощать. Объединение слоев часто является финальной операцией технологического процесса в растровой графике. Рассмотрим основные возможности, которые предоставляет программа для объединения слоев многослойного изображения. Самый удобный способ выполнения этой операции дает палитра слоев. Все команды слияния расположены в нижней части выпадающего командного меню, которое вызывается щелчком по треугольной кнопке палитры. Перечислим эти команды:
- Merge Down (Объединить с нижним). Команда выполняет объединение активного слоя с соседним слоем, расположенным на один уровень ниже. Обязательным условием является видимость обоих слоев.
- Merge Visible (Объединить видимые). Простая команда с очевидными и легко предсказуемыми последствиями. Она объединяет все видимые слои стратифицированного изображения.
- Flatten Image (Выполнить сведение). Команда объединяет все видимые слои изображения в один слой.