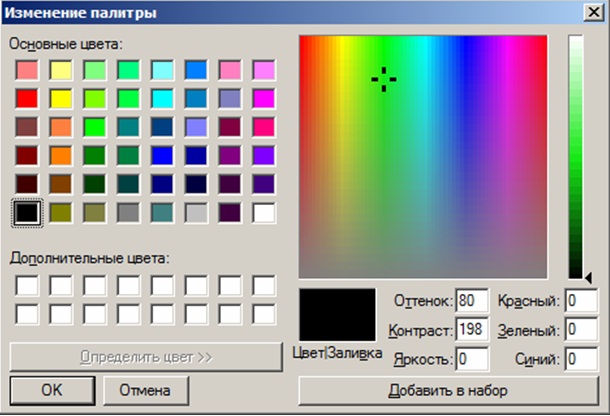Как рисовать на компьютере
Панель Фигуры
Здесь размещены инструменты для создания базовых фигур (примитивов). Графические примитивы – это простейшие геометрические фигуры, такие как линия, круг, квадрат и тому подобные (рис. 10.14).
Рисовать фигуры очень просто. Так, инструмент Прямоугольник создает прямоугольники. Толщина границы прямоугольника совпадает с толщиной линии, выбранной в инструменте Толщина. Инструмент Скругленный прямоугольник служит для рисования скругленных прямоугольников. Инструмент Многоугольник создает замкнутые фигуры произвольной формы. Инструмент Овал (или Эллипс) позволяет рисовать окружности или эллипсы.
При необходимости создания изображений правильных фигур (окружности и квадрата) в процессе рисования необходимо удерживать нажатой клавишу Shift.
Инструменты Линия и Кривая предназначены для рисования прямолинейных и криволинейных отрезков. Линия создает линии. Чтобы воспользоваться этим инструментом, поместите курсор туда, где должна начинаться линия, нажмите левую кнопку мыши и, удерживая ее, передвиньте курсор к концу вашего отрезка. Затем отпустите кнопку.
Чтобы нарисовать горизонтальную или вертикальную линию или линию с наклоном 45 градусов, удерживайте в процессе рисования клавишу Shift. Толщина линии задается в окне свойств.
Инструмент Кривая служит для вычерчивания кривых. Подобно Карандашу, Кисти и Линии, этот инструмент рисует текущим основным цветом. Так же как и для линии, толщина кривой задается на панели свойств. В основе работы инструмента лежит создание одной из разновидностей кривых, называемых кривыми Безье. Построение кривой линии производится в три этапа: сначала методом протягивания проводят прямую линию, затем выполняют щелчок в стороне от линии и с помощью протягивания задают первый и второй радиусы кривизны линии.
Панель Цвета
Панель Цвета приведена на рис. 10.15.
Панель Цвета хранит информацию о том, каким кодом закодирован тот или иной цвет, и предназначена для выбора основного и фонового цветов путем нажатия на нужной цветовой ячейке левой или правой кнопкой мыши соответственно. Выбранные на палитре цвета для объекта и фона отражаются специальным индикатором, называемым Панелью цвета. Панель цвета расположена слева от цветовой палитры и включает в себя цветовые ячейки, предназначенные для индикации основного и фонового цветов, которые установлены в данный момент в качестве текущих.
По умолчанию в качестве цвета фона программа MS Paint использует белый цвет. Этот цвет считается цветом "холста", на котором вы рисуете. Чтобы выбрать в качестве фона будущего изображения новый цвет, поместите курсор на нужный цветовой образец палитры цветов и нажмите правую кнопку мыши.
Изменение цветов цветовой палитры
Щелкните на кнопке Изменение цветов (рис. 10.16). Данное окно объединяет в себе базовую палитру Основные цвета из 48 цветов, которую вы можете пополнять путем выбора из палитры Дополнительные цвета из заказных цветов (до 16 цветов) с помощью любой из двух цветовых моделей HSB или RGB. Кроме того, здесь имеется возможность выбора нужных цветов с помощью цветового поля и цветовой линейки, доступ к которым осуществляется посредством кнопки Добавить в набор.
Чтобы пополнить новым цветом палитру Цвета выберите один из цветов в разделе Основные цвета и нажмите кнопку OK для применения его в качестве основного или фонового цвета. Если ни один из цветов базовой палитры из 48 цветов вам не подходит, то вы можете пополнить палитру за счет добавления цветов в раздел Дополнительные цвета одним из двух способов:
- Выберите нужный цвет с помощью цветового поля и цветовой шкалы. Данный метод предполагает использование двух цветовых элементов: поля и линейки (шкалы). Выбор цвета на спектре осуществляется указателем
 Определить цвет, а яркость цвета задается скользящим вдоль линейки треугольным манипулятором
Определить цвет, а яркость цвета задается скользящим вдоль линейки треугольным манипулятором  (шаттлом).
(шаттлом). - Введите числовые значения для всех цветовых компонентов в соответствующие поля цветовых моделей RGB или HSB.
Нажмите кнопку OK, после чего выбранный цвет будет установлен в качестве основного или фонового.
Вкладка Вид
Кнопки вкладки Вид показаны на рис. 10.17.
Здесь можно управлять масштабом изображения, включать и отключать линейки и сетку, развернуть изображение во весь экран.
Строка состояния
В интерфейсе MS Paint также можно отметить Строку состояния (рис. 10.18). Она расположена в нижней части окна MS Paint.
В самой левой части строки состояния выводятся текущие координаты курсора на экране компьютера в данный момент времени, т. е. его смещение от левого верхнего угла рабочей области. Например, информация "260, 209" означает, что указатель мыши находится на расстоянии 260 пикселей от левого и 209 пикселей от верхнего края рабочей области. Правее выводится информация, позволяющая оценить точный размер рисуемого объекта. В нашем примере на иллюстрации выше размер прямоугольника 220?139 пикселей. Затем выводится размер области рисования. И, наконец, в самой правой части Строки состояния расположен ползунок для изменения масштаба экранного просмотра изображения.