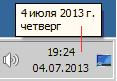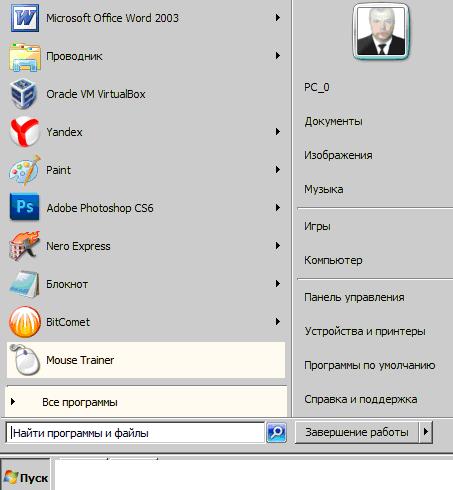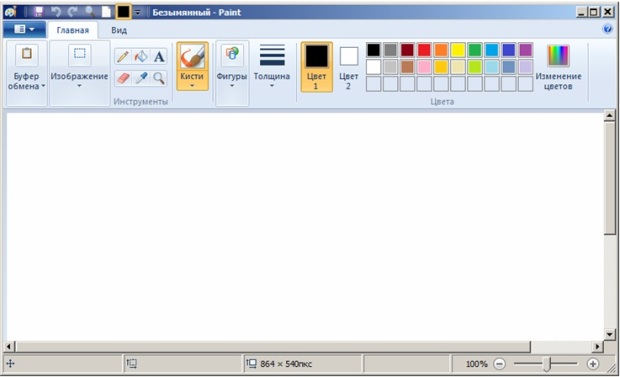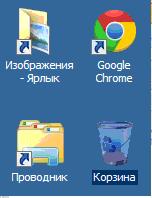Что такое компьютерная мышь и зачем она нужна?
Оптическая мышь
Компьютерные мыши оптического типа имеют светоизлучатель и светоприемник, благодаря которым фиксируется перемещение манипулятора по поверхности. Иначе говоря, в оптических мышах используется крошечная камера и источник света (светодиод). Луч света отражается от поверхности, по которой мышь движется, и анализируется. Оптические мыши сегодня наиболее популярны среди обычных пользователей ПК, но у них есть проблемы при работе с хорошо отражающими свет (белыми, стеклянными или металлическими) поверхностями (рис. 4.1).
Мыши бывают проводные и беспроводные. Проводная мышь, так же как и клавиатура, подключается в разъем PS/2 или USB. Подключение через USB обеспечивает более высокую скорость передачи данных по сравнению с использованием PS/2, что следует учитывать при покупке игровой компьютерной мыши. Передатчик беспроводной мыши также подключается в один из этих разъемов, после чего вы сможете работать с мышью, не испытывая дискомфорта от провода, который занимает место на столе и может постоянно за что-либо цепляться. Питание такой беспроводной мыши осуществляется за счет встроенного в нее аккумулятора или от пальчиковых батареек.
Лазерная мышь
Эта мышь будет дороже, чем оптическая (порядка $100), поскольку в ней вместо светодиода используется луч лазера. Такая мышь работает существенно точнее и более плавно, чем оптические, и на любых поверхностях. Лазер позволяет увеличить точность мыши до 2000 точек на дюйм. Мышь хороша для фанатов компьютерных игр и дизайнеров. В качестве иллюстрации к сказанному на рис. 4.2 показана беспроводная мышь Logitech V450 Nano. Красной стрелкой на рисунке показан ее приемник, который включается в USB-порт ПК. Работает мышь на частоте 2,4ГГц, ее батарея обеспечивает работу мыши в течение года.
Как правильно выбрать компьютерную мышь?
Итак, мыши бывают разные. Но, какую мышь стоит купить именно вам? Покупайте мышь в соответствии с предполагаемым режимом ее использования, т. е. с той работой, которую вы будете делать на ПК. Размер и форма мыши должны подходить под размер ладони вашей руки, так как эти характеристики отвечают за удобство и рациональное распределение нагрузки на кисть. Среди известных и популярных фирм-производителей компьютерных мышек можно отметить Logitech и Genius. Далее мы рассмотрим основные параметры, по которым стоит ориентироваться при покупке мыши.
Разрешение
Мыши оптического типа считаются сегодня стандартными и подойдут для решения большинства ваших повседневных задач. Покупка лазерной мыши заинтересует вас в том случае, если вы ищете манипулятор со специальными характеристиками. Чувствительность (разрешение) мыши определяется характеристиками ее сенсора, которые измеряются в точках на квадратный дюйм (dpi). Стандартная мышь имеет разрешение 400–600 dpi и частоту опроса 100 Гц — такие параметры манипулятора отвечают потребностям большинства пользователей ПК. Компьютерная мышь с разрешением свыше 1000 dpi понадобится вам для работы с графическими и инженерными приложениями (например, Adobe Photoshop или AutoCAD). Высокое разрешение обеспечивает большую точность позиционирования курсора.
Под разрешением мыши понимают число замеров, которые совершает мышь на пройденном расстоянии. Оно выражается в числе замеров на единицу длины в 1 дюйм (2,54 см).
Время отклика
Время отклика компьютерной мыши характеризует частоту опроса и время обработки светового сигнала, что имеет большое значение для компьютерных игр. Время отклика для игровых мышек должна составлять более 1000 Гц. Однако имейте в виду, что чем выше этот параметр, тем мышь реагирует быстрее и тем сложнее становится ею управлять.
Поскольку необходимо соблюдать баланс между скоростью мыши и точностью позиционирования курсора для данного разрешения экрана монитора, то на сегодня разрешение мыши 800 dpi при работе на мониторе с разрешением 1280x1024 можно назвать разумным компромиссом. Поднимать разрешение выше 800–1000 dpi не имеет смысла, поскольку мышь будет неудобно использовать.
Дополнительная функциональность
Опции компьютерной мыши могут быть расширены за счет дополнительных клавиш и модификации скроллинга (колеса прокрутки). Колесико может просто прокручивать документ вверх или вниз, а может также быть и нажимным, т. е. служить еще и как дополнительная кнопка. Дополнительная кнопка в графических программах может, например, менять масштаб просмотра изображения, что удобно при работе с графикой. Мыши для компьютерных игр снабжают специальной компьютерной программой, позволяющей менять их возможности. Так, например, вы можете изменить их чувствительность, а замена колеса прокрутки на трекбол позволяет точнее позиционировать курсор. Такая компьютерная мышь отлично подойдет вам для работы с компьютерной графикой. Как вы уже поняли, самые высокие требования к предъявляют к мышкам любители компьютерных игр. Помимо уже отмеченных выше требований их выбирают даже по весу. Хотя есть изделия штучные и более изощренные. Например, если вы не хотите, чтобы кто-либо кроме вас пользовался компьютером, то можно приобрести мышь со встроенным сенсором, считывающим ваш отпечаток пальца.
Приемы управления курсором с помощью мыши
Ниже мы рассмотрим базовые приемы работы с мышью в операционной системе Windows 7.
Упражнение 4.1. Зависание мыши
Наведите курсор мыши на кнопку Пуск, находящуюся на Панели задач, и задержите мышь на некоторое время. Появится всплывающий текст "Пуск" (рис. 4.3).
Выполните операцию зависания, наведя указатель мыши на системные часы. У вас должно появиться сообщение, аналогичное тому, что приведено на рис. 4.4.
Упражнение 4.2. Щелчок левой кнопкой мыши
Наведите указатель мыши на кнопку Пуск и щелкните левой кнопкой мыши один раз. Над кнопкой откроется Главное меню Windows (рис. 4.5).
Все команды, представленные в главном меню, выполняются щелчком на соответствующем пункте. Например, если вы щелкните левой кнопкой мыши на пункте Paint, то будет запущен графический редактор Paint (рис. 4.6).
Щелчок применяют также для выделения объектов. Найдите на Рабочем столе значок "Корзина" и щелкните на нем один раз левой кнопкой мыши. Значок и подпись под ним изменят цвет – произошло выделение объекта (рис. 4.7).
Для того чтобы снять выделение, следует щелкнуть на свободном месте рядом со значком "Корзина".