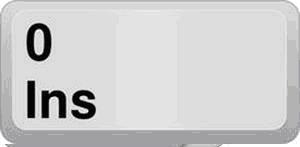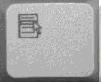Клавиатура
Специальные клавиши
Клавиша Ins (Insert)
Клавиша для переключения режима вставки и замещения при вводе информации в текстовых редакторах и редакторах баз данных. Клавишу Insert можно использовать для того, чтобы печатать текст поверх уже напечатанного (рис. 3.14). Если нажмете на эту клавишу, то новый текст будет печататься, стирая старый. Чтобы это отменить, нужно снова нажать на клавишу Insert. Комбинация клавиш Ctrl+Insert производит копирование выделенного текста аналогично комбинации "Ctrl+C". Комбинация клавиш Shift+Insert производит вставку выделенного текста из буфера аналогично комбинации Ctrl+V.
Клавиша Del (Delete) — удаление
При работе с текстом эта клавиша удаляет знаки, находящиеся с правой стороны мигающего курсора. Также она удаляет "выделенные" объекты (строки текста, папки, файлы). Если удалять файл с помощью комбинации клавиш "Shift+Delete", то файл удалится, минуя Корзину, т.е. восстановить из Корзины его уже будет невозможно. Клавиша Del работает, только если клавиша Num Lock выключена (индикатор не горит). Кроме того, клавиша Del используется в комбинации с клавишами Ctrl и Alt (рис. 3.15). При нажатии комбинации клавиш Ctrl+Alt+Del в ОС Windows откроется "Диспетчер задач".
Клавиша "Tab" (Табуляция)
Табуляция фиксирует курсор в определенном месте строки (рис. 3.16). Это необходимо для работы в офисных программах (Word, Excel, Access). С помощью этой клавиши можно создать "красную строку" в текстовых редакторах, т. е. при нажатии этой кнопки сразу вставляется несколько символов "пробел". С помощью этой кнопки можно обойти все контекстные элементы активного окна. Это бывает полезно, когда вдруг перестала работать мышь или ее вообще нет по каким-то причинам.
В Проводнике нажмите на клавишу Tab несколько раз. Вы увидите, как курсор перескакивает с одного контекстного элемента на другой. Еще клавиша Tab используется в комбинации с клавишей Alt для переключения задач в Windows.
Клавиша Print Scr/SysRq
Познакомимся с клавишей Print Screen (читается как "Принт Скрин") (рис. 3.17). Она "фотографирует" экран. Такая фотография экрана называется "скриншот". То есть фактически при нажатии на эту кнопку никаких видимых действий не происходит, но на самом деле картинка сфотографированного экрана попадает в память (буфер обмена), откуда ее потом можно достать комбинацией клавиш CTRL+V в любом графическом редакторе, например, MS Paint. При необходимости можно сфотографировать не весь экран, а только активное окно, для этого нужно нажать эту клавишу вместе с клавишей Alt.
Клавиша Scroll Lock
В большинстве программ нажатие клавиши Scroll Lock (Читается как "Скролл Лок") ни на что не влияет (рис. 3.18). В некоторых программах нажатие клавиши Scroll Lock изменяет "поведение" клавиш со стрелками, а также клавиш Page Up и Page Down. На клавиатуре имеется световой индикатор включения Scroll Lock. Так, например, если вы работаете в табличном редакторе Excel, то, если эта кнопка включена (на это указывает горящая индикаторная лампочка), с помощью клавиш управления курсором можно перемещать изображение экрана, а не курсор. Это может быть удобно, когда внезапно отказала мышь.
Клавиша Pause/Break
В некоторых старых программах нажатие этой клавиши приостанавливает программу или в сочетании с клавишей Ctrl останавливает ее выполнение. Иначе говоря, клавиша предназначена для того, чтобы приостановить действующий компьютерный процесс, но работает она не на всех компьютерах. Так, например, в процессе включения компьютера и до загрузки Windows на экран выводится различная служебная информация о системе (наличие оперативной памяти, объем винчестера и др.). Для того чтобы она не промелькнула и вы ее прочитали, надо нажать Pause/Break (рис. 3.19). Затем для продолжения загрузки ОС можно нажать любую кнопку клавиатуры.
Клавиша Num Lock
При включенном индикаторе Num Lock работает цифровая (числовая) клавиатура, которая расположена в правой части клавиатуры (рис. 3.20). Если эта клавиша включена (о чем свидетельствует индикаторная лампочка), то цифровая клавиатура будет работать как на калькуляторе, т. е. при нажатии будут отображаться именно цифры.
Клавиша с эмблемой Windows (Клавиша Windows или Win)
В ОС Windows клавиша с эмблемой Windows соответствует команде Открытие меню "Пуск" (рис. 21). Иначе говоря, при нажатии этой клавиши открывается главное меню Windows (меню кнопки "Пуск").
Эта клавиша используется в Windows в сочетании с другими клавишами, облегчая и ускоряя запуск каких-либо программ или выполнения каких-либо действий.
WIN+D — сворачивает или отменяет сворачивание всех окон.
WIN+R — отображает диалоговое окно запуска программ (аналогично команде "Пуск" — "Выполнить").
WIN+F1 — вызывает справку Windows.
WIN+PAUSE — вызывает диалог свойств значка "Мой компьютер" или диалог "Свойства системы".
WIN+E — запускает Проводник.
Клавиша "Контекстное меню"
Клавиша "Контекстное меню" чаще всего открывает контекстное меню объекта (аналогичное меню вызывается с помощью щелчка правой кнопкой мыши). Меню будет соответствовать той программе, в которой вы работаете, т. е. активной программе. Если же вы нажмете на эту клавишу, находясь на Рабочем столе компьютера, то откроется меню, соответствующее активному элементу Рабочего стола. Например, если у вас выделен значок Корзины, то откроется контекстное меню для Корзины.