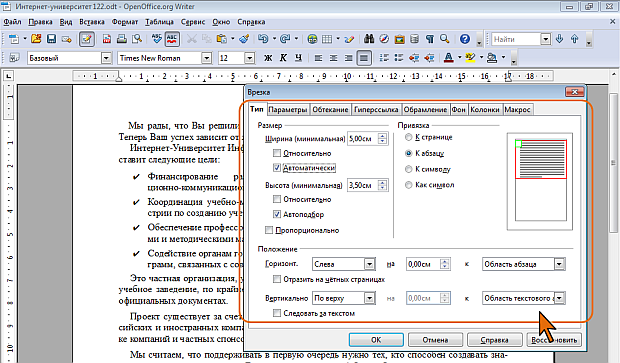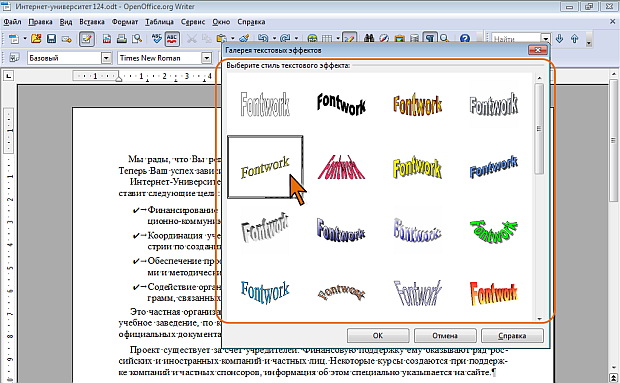|
выдает следующуб ошибку |
Опубликован: 16.01.2015 | Доступ: свободный | Студентов: 720 / 280 | Длительность: 02:30:00
Лекция 6:
Графические возможности OpenOffice Writer и печать документов
Вставка и создание графических объектов
Вставка рисунка из графического файла
- Установите курсор туда, где будет находиться вставляемый рисунок. При необходимости рисунок потом можно будет переместить в другое место.
- Нажмите кнопку Из файла в панели инструментов Рисование ( рис. 6.1) или в меню Вставка выберите команду Изображение ( рис. 6.1), а затем в подчиненном меню команду Из файла.
- В окне Вставить изображение ( рис. 6.3) перейдите в папку с нужным графическим файлом.
- Дважды щелкните по значку файла рисунка или выделите значок и нажмите кнопку Открыть.
Вставка врезки
- В меню Вставка выберите команду Врезка ( рис. 6.1), после чего на экране появится диалоговое окно Врезка ( рис. 6.4).
- Во вкладках окна Врезка настройте основные параметры вставляемой врезки. При желании все эти параметры можно будет настроить в последующем.
- Нажмите кнопку ОК. Врезка будет вставлена в указанное место страницы ( рис. 6.5).
Создание объекта текстового эффекта
- Установите курсор туда, где будет находиться вставляемый объект. При необходимости потом его можно будет переместить в другое место.
- В панели инструментов Рисование ( рис. 6.1) нажмите кнопку Галерея текстовых эффектов.
- В окне Галерея текстовых эффектов ( рис. 6.6) дважды щелкните по нужному стилю объекта или выделите его и нажмите кнопку ОК.
- Дважды щелкните по объекту в документе, чтобы перейти в режим редактирования текста объекта. При этом примерно в средней части объекта должен появиться текст Fontwork ( рис. 6.7).
- Замените стандартный текст эффекта своим.
- Чтобы выйти из режима редактирования текста, нажмите клавишу Esc или щелкните мышью за пределами объекта ( рис. 6.8).