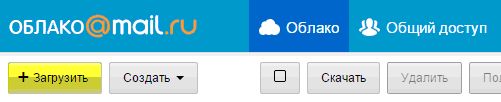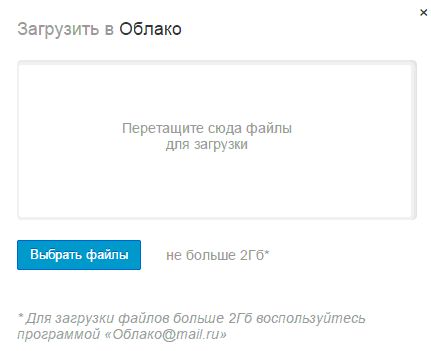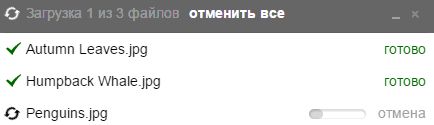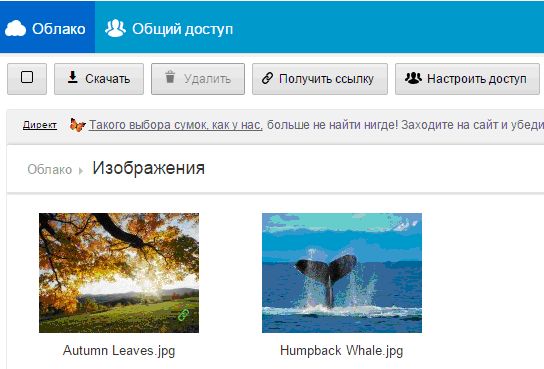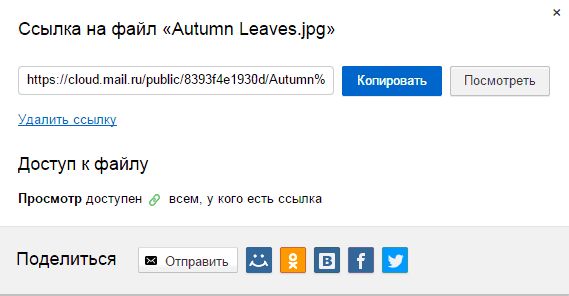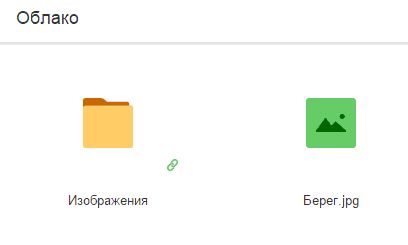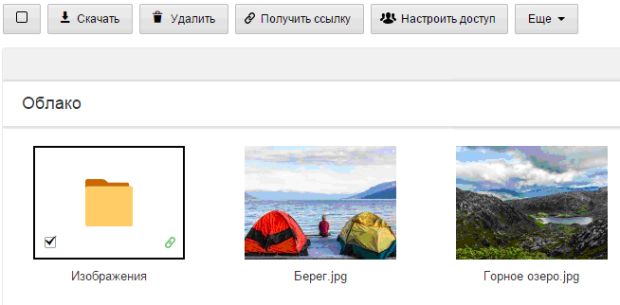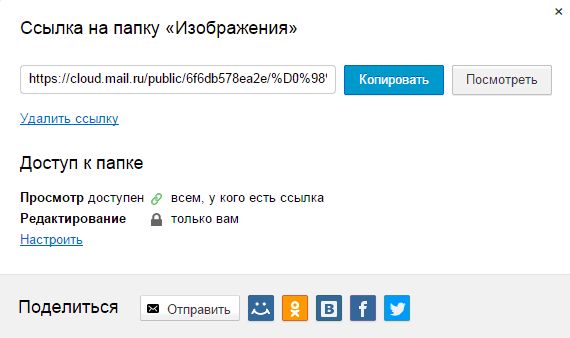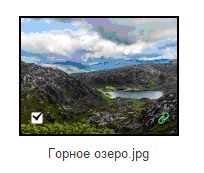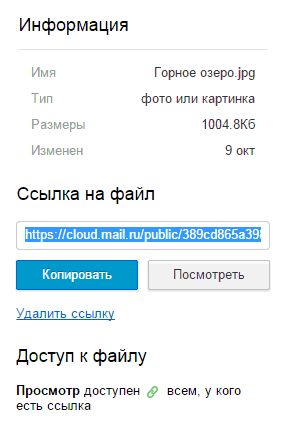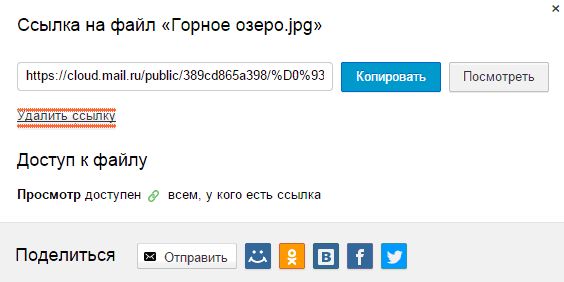|
Не могу получить доступ к Azure |
Облачный сервис хранения Облако@mail.ru. Создание учетных записей, работа с различными документами
Чтобы загрузить новый файл:
- Необходимо нажать "Загрузить", находясь на странице "Облака" (рис. 5, 6).
- Нужно выбрать вручную или перетащить в специальное окно те файлы, которые необходимо загрузить.
- Размер файла не должен превышать 2 Гб. Для загрузки файлов большего размера используют приложение Облако@Mail.Ru. Максимальный объем файла для загрузки из приложения – 32 Гб.
- Начнется автоматическая загрузка файлов. О процессе загрузки, и о ее успешном завершении, можно узнать из появившейся панели в правом нижнем углу экрана (рис. 7).
- После того как файлы загружены, можно начать с ними работать – переименовывать, перемещать по папкам, делать доступными остальным пользователям и др. Для добавления файла в папку необходимо перейти в папку и, находясь в ней, нажать "Загрузить".
Получение ссылки на файл
Чтобы получить ссылку на файл, нужно навести курсор мыши на файл, нажать на значок  (рис. 8, 9).
(рис. 8, 9).
Можно выделить необходимый файл, установив галочку под файлом, и нажать "Получить ссылку" (рис. 10).
Полученную ссылку копируют и отправляют получателю.
Чтобы опубликовать полученную ссылку в социальной сети, необходимо нажать на логотип соцсети (рис. 11).
В папке все файлы, на которые созданы ссылки, отмечены значком  .
.
Чтобы удалить ссылку на файл, необходимо кликнуть на значок  и в появившемся окне нажать "Удалить ссылку".
и в появившемся окне нажать "Удалить ссылку".
Получение ссылки на папку
Можно отправлять ссылки получателям не только на отдельные файлы, но и на папки. Для этого нужно навести курсор мыши на необходимую папку, и нажать на значок  (рис. 12).
(рис. 12).
Можно выделить необходимую папку, установив галочку под ней, и нажать "Получить ссылку" (рис. 13).
Полученную ссылку копируют и отправляют получателю. Чтобы опубликовать полученную ссылку в социальной сети, необходимо нажать на логотип соцсети (рис. 14). Из данного окна настраивается общий доступ к папке.
Все папки, на которые созданы ссылки, отмечены значком  .
.
Чтобы удалить ссылку на папку, нужно щелкнуть на значок  и в появившемся окне нажать "Удалить ссылку".
и в появившемся окне нажать "Удалить ссылку".
Доступ к файлу
Чтобы дать доступ к своему файлу в "Облаке", надо получить ссылку на файл и отправить ее получателю или выложить в интернет.
Для этого наводят курсор мыши на необходимый файл и нажимают на значок  (рис. 15).
(рис. 15).
Полученную ссылку копируют и отправляют получателю (рис. 16).
Удаление ссылки на файл
Чтобы удалить ссылку на файл, нужно кликнуть на значок  и в появившемся окне нажать "Удалить ссылку" или выделить необходимый файл и нажать "Удалить ссылку" (рис. 17).
и в появившемся окне нажать "Удалить ссылку" или выделить необходимый файл и нажать "Удалить ссылку" (рис. 17).
Ключевые термины
Облако@mail.ru – облачное хранилище данных от компании Mail.Ru Group, позволяющее пользователям хранить свои данные в облаке и синхронизировать данные на разных устройствах, а также делиться ими с другими пользователями Интернета.