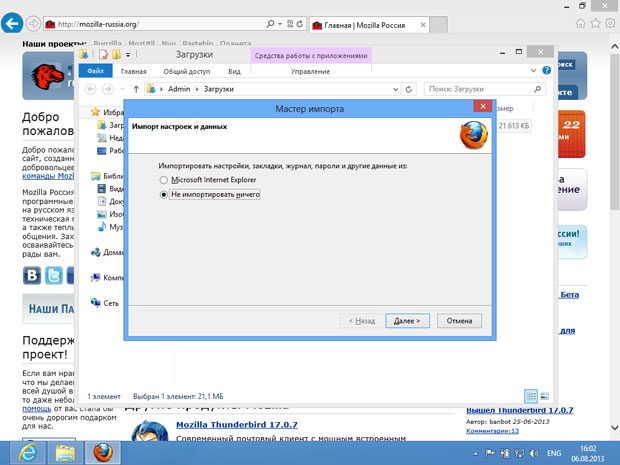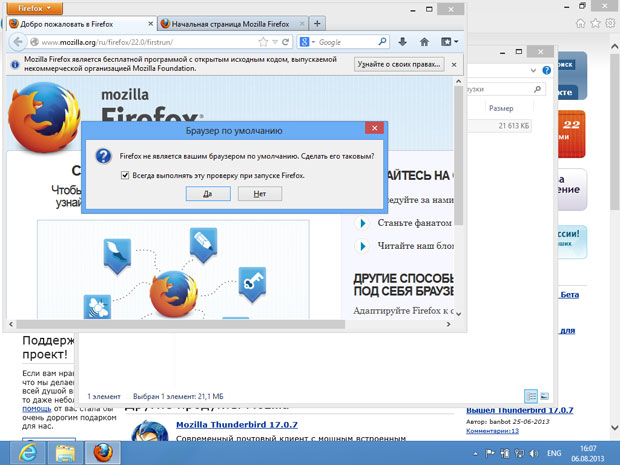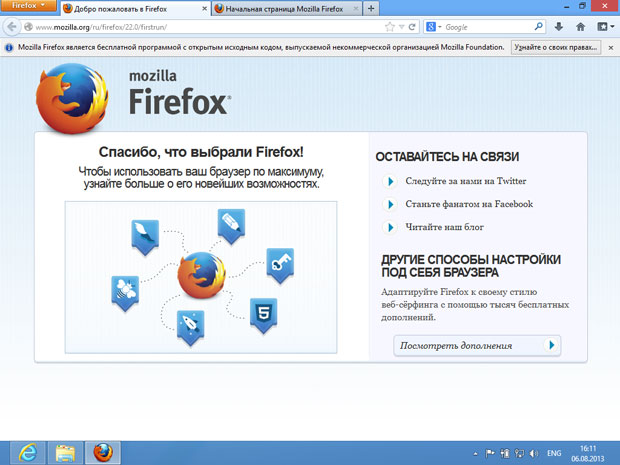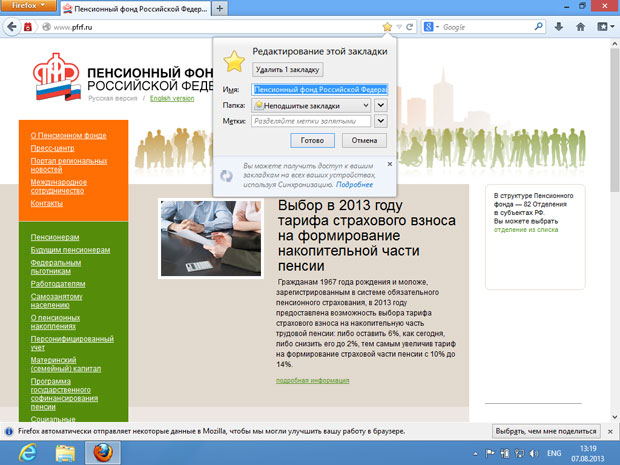Безопасность браузера и загрузка приложений
Работа с альтернативным веб-браузером
Обратите внимание на то, что на панели задач Windows, в нижней части экрана, появился значок Firefox. Для запуска программы достаточно щелкнуть по нему.
При первом запуске будет предложено импортировать (то есть скопировать) данные о работе в интернете из Internet Explorer. Выберем в появившемся окне вариант Не импортировать ничего ( рис. 2.15) и нажмем на кнопку Далее.
После этого Firefox запустится, и будет задан вопрос о том, следует ли сделать его браузером по умолчанию ( рис. 2.16). Ответим на этот вопрос отрицательно. Если вы поработаете некоторое время с Firefox и он понравится вам больше, чем Internet Explorer, Firefox можно сделать браузером по умолчанию.
После этого окно Firefox можно развернуть во весь экран и приступить к работе с ним. Можно заметить, что Firefox ( рис. 2.17) очень похож на Internet Explorer. Здесь есть адресная строка, вкладки, кнопка перехода на домашнюю страницу и другие уже знакомые вам элементы. Большинство веб-страниц выглядят в Firefox так же, как и в Internet Explorer.
Ссылки и другие элементы страниц работают точно так же. В частности, обычно страницы, к которым ведут ссылки, открываются в той же вкладке, в которой просматривается текущая страница. При необходимости страницу можно открыть в новой вкладке, воспользовавшись контекстным меню ссылки.
Адресная строка содержит адрес той страницы, которая просматривается в открытой вкладке. Для масштабирования страниц можно вращать колесо мыши, удерживая клавишу Ctrl на клавиатуре.
Откроем в Firefox веб-сайт Пенсионного фонда Российской Федерации, http://www.pfrf.ru. Для этого достаточно ввести адрес сайта в адресную строку. Для того чтобы добавить сайт в список избранных сайтов, нажмем на значок звездочки, расположенный в правой части адресной строки. После этого звездочка окажется закрашенной, это означает, что сайт добавлен в список избранного. Если щелкнуть по звездочке еще раз ( рис. 2.18), появится окно, в котором можно изменить или отредактировать название сайта.