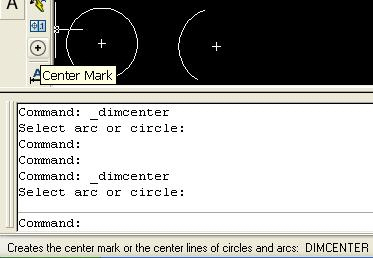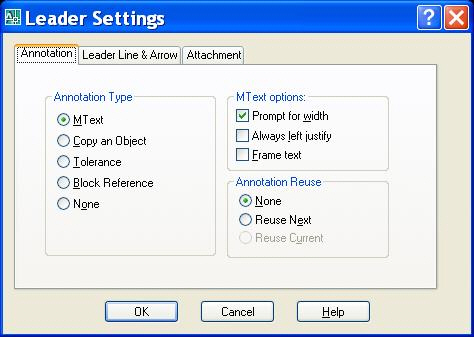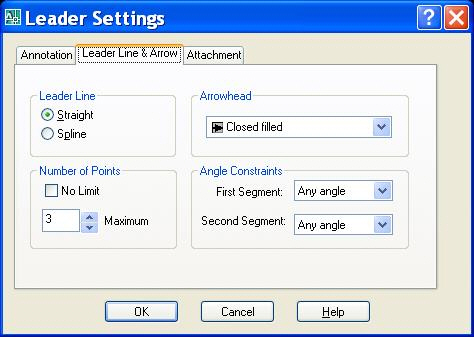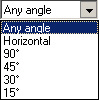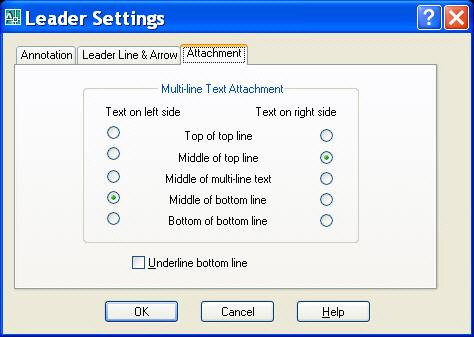Нанесение размеров
Параллельные и координатные размеры
Команда Dimaligned, которой соответствуют кнопка  панели инструментов Dimension и пункт Aligned (Параллельный) падающего меню Dimension, позволяет проставить линейный размер параллельно выбранному отрезку или двум указанным точкам (
рис.
5.16).
панели инструментов Dimension и пункт Aligned (Параллельный) падающего меню Dimension, позволяет проставить линейный размер параллельно выбранному отрезку или двум указанным точкам (
рис.
5.16).
Команда Dimordinate позволяет строить выноску с установкой значения абсциссы или ординаты указываемой точки. Данной команде соответствуют кнопка  панели Dimension и пункт Ordinate (Ординатный) падающего меню Dimension.
панели Dimension и пункт Ordinate (Ординатный) падающего меню Dimension.
Первый запрос команды: Specify feature location: (Укажите положение элемента).
Необходимо указать точку, в которой будет измерена выносимая координата и начнется будущая выносная линия.
Следующий запрос: Specify leader endpoint or (Xdatum/Ydatum/Mtext/Text/Angle): (Конечная точка выноски или [Хзначение/Yзначение/Мтекст/Текст/Угол]:) Нужно указать точку, в которой закончится выносная линия. При этом система сама пытается, используя наклон выносной линии, определить, какую из двух координат (абсциссу или ординату) нужно вынести на поле чертежа. Результат работы команды приведен на рис. 5.16.
Другие опции команды Dimordinate:
- Xdatum (Хзначение) - задать выноску абсциссы, независимо от местоположения конца выносной линии;
- Ydatum (Yзначение) - задать выноску ординаты, независимо от местоположения конца выносной линии;
- Mtext - ввести новый текст выноски с использованием возможностей редактора мультитекста;
- Text - ввести новый текст выноски;
- Angle - задать угол наклона выносной надписи.
Размеры радиуса и диаметра
Команде Dimradius соответствуют кнопка  панели инструментов Dimension и пункт Radius падающего меню Dimension. Команда предназначена для простановки радиуса и в начале выдает следующий запрос: Select arc or circle: (Выберите дугу или круг). Затем следует запрос: Specify dimension line location or [Mtext/Text/Angle]: (Положение размерной линии или [Мтекст/Текст/Угол]) Точка указания местоположения размерной линии определяет, где и как будет расположен размер, внутри или снаружи (
рис.
5.18).
панели инструментов Dimension и пункт Radius падающего меню Dimension. Команда предназначена для простановки радиуса и в начале выдает следующий запрос: Select arc or circle: (Выберите дугу или круг). Затем следует запрос: Specify dimension line location or [Mtext/Text/Angle]: (Положение размерной линии или [Мтекст/Текст/Угол]) Точка указания местоположения размерной линии определяет, где и как будет расположен размер, внутри или снаружи (
рис.
5.18).
Команда Dimdiameter предназначена для нанесения диаметра. Ей соответствуют кнопка  панели инструментов Dimension и пункт Diameter падающего меню Dimension. Пример работы команды приведен на
рис.
5.13.
панели инструментов Dimension и пункт Diameter падающего меню Dimension. Пример работы команды приведен на
рис.
5.13.
В машиностроительном черчении местоположение центров дуг и окружностей весьма важно для последующей разметки детали. Нанести маркер центра можно щелчком по кнопке Center Mark панели инструментов Dimension. После запуска команды Dimcenter нужно указать дугу или окружность ( рис. 5.18).
Угловые размеры
Команда Dimangular предназначена для простановки угловых размеров между отрезками или углового размера дуги (или части окружности). Ей соответствуют кнопка  панели инструментов Dimension и пункт Angular падающего меню Dimension. Команда запрашивает: Select arc, circle, line, or <specify vertex>: (Выберите дугу, круг, отрезок или <указать вершину >).
панели инструментов Dimension и пункт Angular падающего меню Dimension. Команда запрашивает: Select arc, circle, line, or <specify vertex>: (Выберите дугу, круг, отрезок или <указать вершину >).
В ответ на запрос можно указать либо дугу, либо окружность. На окружности можно поставить размер дуги, заключенной между двумя указанными точками. Если указать отрезок, то дальше запрашивается еще один отрезок и измеряется между ними угол. При этом отрезки не обязательно должны пересекаться ( рис. 5.18).
Если после запроса нажать клавишу Enter, то AutoCAD запросит три точки - вершину угла, первую и вторую конечные точки угла. Этот угол и будет измерен.
Размеры от общей базы
Команда Dimbaseline позволяет от одной и той же базовой точки построить несколько линейных размеров ( рис. 5.18).
Помимо ввода с клавиатуры, может быть вызвана с помощью кнопки  панели инструментов Dimension или пункта Baseline падающего меню Dimension. Команда не запрашивает положения первой выносной линии, а сразу начинает с запроса второй линии: Specify a second extension line origin or [Undo/Select] < Select >: (Начало второй выносной линии или [Отменить/Выбрать] <Выбрать>).
панели инструментов Dimension или пункта Baseline падающего меню Dimension. Команда не запрашивает положения первой выносной линии, а сразу начинает с запроса второй линии: Specify a second extension line origin or [Undo/Select] < Select >: (Начало второй выносной линии или [Отменить/Выбрать] <Выбрать>).
В качестве базы группы базовых размеров обычно служит предыдущий линейный размер. Его первая точка становится первой точкой для следующих линейных (базовых) размеров. Если вы согласны взять этот размер в качестве базы, то можете сразу указать точку начала второй выносной линии следующего размера с той же базой. Затем можно в цикле указать очередные точки и закончить их выбор нажатием клавиши Esc.
При таком выборе отсчет размера может пойти не от той базовой точки. Иногда система не может определить последний размер, который можно было бы взять за базу. Тогда она выдает дополнительный запрос: Select base dimension: Linear, Ordinate, or Angular Associative Dimension Required (Выберите исходный размер: требуются линейный, ординатный или угловой ассоциированные размеры). Опция Undo отменяет предыдущий шаг команды Dimbaseline, а опция Select позволяет выбрать другой линейный размер в качестве базы.
Размерные цепи
Команда Dimcontinue позволяет построить группу продолжающих друг друга линейных размеров (
рис.
5.18). Помимо ввода с клавиатуры, команда может быть вызвана с помощью кнопки  панели инструментов Dimension или пункта Continue (Цепь) падающего меню Dimension. Команда Dimcontinue тоже начинает сразу с запроса положения второй выносной линии. Эти выносные линии можно поочередно указать в цикле. Опция Undo отменяет предыдущий шаг команды, а опция Select (Выбрать) позволяет выбрать другой линейный размер в качестве базы для построения размерной цепи.
панели инструментов Dimension или пункта Continue (Цепь) падающего меню Dimension. Команда Dimcontinue тоже начинает сразу с запроса положения второй выносной линии. Эти выносные линии можно поочередно указать в цикле. Опция Undo отменяет предыдущий шаг команды, а опция Select (Выбрать) позволяет выбрать другой линейный размер в качестве базы для построения размерной цепи.
Вычерчивание выносок
Выноска - это линия со стрелкой, указывающей на объект. На рис. 5.18 в левом нижнем углу выноска указывает на центр шестиугольника. Нам сообщают, что там размещен Symbol.
Выноску строит команда Qleader. Команда вызывается  панели меню Dimension или пунктом Leader падающего меню Dimension. Первый запрос команды:
панели меню Dimension или пунктом Leader падающего меню Dimension. Первый запрос команды:
Specify first leader point, or [Settings] <Settings>: (Первая точка выноски или [Параметры] <Параметры>:). Если в ответ на этот вопрос задать точку и на повторяющийся вопрос указать еще одну точку, то следующий запрос будет:
Specify text width <0>: (Ширина текста <0>:) Необходимо задать ширину полки текста (если выноска строится над линией полки, то полная ширина полки получается как сумма введенного значения и ширины текста). Далее следует запрос:
Enter first line of annotation text <Mtext>: (Первая строка текста пояснения <Мтекст>) Можно нажать Enter и перейти в режим многострочного текста. Можно ввести первую строку однострочного текста, за которой следует запрос:
Enter next line of annotation text: (Следующая строка текста пояснения) Окончание текста выноски - нажатие клавиши Enter. Окончание команды - нажатие клавиши Esc. Результат приведен на рис. 5.18.
В последних версиях системы AutoCAD выноска имеет развитый режим настройки. В него можно войти, выбрав вместо первой точки выноски опцию Settings (Параметры) или нажав клавишу Enter после первого запроса. В этом случае появляется диалоговое окно Leader Settings (Параметры выноски) ( рис. 5.19).
Окно состоит из трех вкладок. Вкладка Annotation (Пояснение) имеет три области. В области Annotation Type (Тип пояснения) находятся следующие переключатели:
- MText (МТекст);
- Copy an Object (Копия объекта);
- Tolerance (Допуск);
- Block Reference (Блок);
- None (Ничего).
Область MText options (Режимы МТекста) содержит три флажка:
- Prompt for width (Запрос ширины);
- Always left justify (Выравнивание влево);
- Frame text (Текст в рамке).
В области Annotation Reuse (Повторное использование) располагаются следующие переключатели, управляющие возможностью повторения текста выносок:
- None (Нет);
- Reuse Next (Следующее пояснение);
- Reuse Current (Текущее пояснение).
Вкладка Leader Line & Arrow (Выноска и стрелка) имеет четыре области ( рис. 5.20).
Два переключателя в области Leader Line (Линия-выноска) управляют формой выносной линии:
- Straight (Ломаная);
- Spline (Сплайновая).
Область Number of Points (Количество точек) дает возможность управления верхним ограничением на количество точек выноски. Если вы используете количество точек меньше максимального или работаете в режиме No Limit (Не ограничено), то после последней указанной точкой выноски нужно нажать клавишу Enter. Параметр Maximum задает максимальное количество точек.
Область Arrowhead (Стрелка) управляет формой выносной стрелки. Допустимые варианты собраны в раскрывающийся список, показанный ранее на рис. 5.9.
С помощью области Angle Constraints (Ограничения углов) при необходимости можно наложить ограничения на углы первого и второго сегментов выносной линии. На рис. 5.21 показан раскрывающийся список допустимых значений параметров.
Параметры третьей вкладки - Attachment (Выравнивание) - управляют положением мультитекста относительно выноски в вариантах левого и правого расположения ( рис. 5.22). Для того чтобы текст разместился над полкой, необходимо установить флажок Underline bottom line (Разместить текст над полкой).