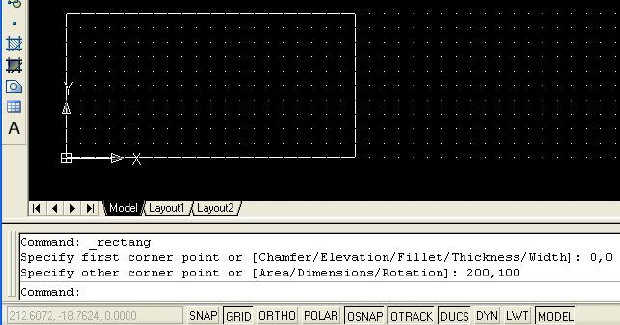Создание простых примитивов
Команда LINE
Перед началом построения нужно установить тип линии и ее тощину. Настройка типа линии производится в диалоговом окне Format - Linetype ( рис. 2.3). Это окно вызывается также при наборе команды Linetype в командной строке.
Обычно выполняют построение чертежа линиями типа "ByLayer" (По слою). А в каждом слое выбирают свой тип линии. Согласно ГОСТ 2.303-68 на чертежах применяются восемь типов линий. При необходимости дополнительные типы линий загружают из библиотек кнопкой Load….
Настройка толщины линии производится в диалоговом окне Format - Lineweight ( рис. 2.4). Это окно вызывается также при наборе команды Lweight в командной строке.
В диалоговом окне в левой части в поле Lineweight можно задать текущую толщину линии в слое. Но если не поставить галочку в Display Lineweight, то на экране в пространстве модели все линии будут одинаковой толщины. Эта толщина будет равна значению, указанному в поле Default. Если в поле Default указано значение 0.00 мм, то на экране все линии имеют толщину 0.25 мм.
Показать толщины линий в пространстве модели можно включением кнопки LWT, которая расположена в строке состояния.
Данной выделенной линии можно задать свойства (цвет, тип и толщину) непосредственно из панели инструментов Properties ( рис. 2.5).
Если перед текущей командой LINE выполнялась какая-либо команда вычерчивания, то нажатие клавиши ENTER в ответ на запрос Specify first point: приведет к тому, что новый отрезок начнется в той же точке, в которой закончился предыдущий объект. Если последней была вычерчена дуга, то нажатие клавиши ENTER в ответ на первое приглашение новой команды LINE приведет к тому, что новый отрезок начнется в конечной точке дуги и будет направлен по касательной к дуге.
Если же рисунок пуст и предыдущего объекта нет, то будет выдано сообщение об ошибке: No line or arc to continue. Specify first point: (Нет ни дуги, ни отрезка, которые можно продолжить. Укажите первую точку:). Если нажать клавишу Enter вместо указания второй точки, то команда LINE завершится, не построив никакого объекта.
Команда LINE - циклическая. После построения первого отрезка будет выдан запрос: Specify next point or [Undo]: (Укажите следующую точку или [Отменить]:) Появление данного запроса означает, что одной командой можно нарисовать последовательно несколько отрезков, образующих на экране одну ломаную линию. Нажатие клавиш ENTER или ESC прерывает циклическую команду.
В качестве параметра в команде LINE AutoCAD предлагает Undo (Отменить). Этот параметр отменяет ранее введенную начальную точку отрезка. Для вызова параметра Undo необходимо набрать в командной строке с помощью клавиатуры в верхнем или нижнем регистре U или u и нажать ENTER. Если в наименовании параметра команды какая-то часть выделена прописными буквами (в данном случае это буква U), то достаточно на клавиатуре ввести только эти буквы из имени опции.
Есть еще один вариант завершения команды LINE. Вместо ENTER можно нажать правую кнопку мыши. При этом на месте, где находился конец указателя, появится контекстное меню, в котором первым идет пункт ENTER.
По команде Tools - Options - User Preferences - Right-click Customizations можно выполнить такую настройку, при которой краткий щелчок правой кнопки мыши будет работать как нажатие клавиши ENTER, а долгий щелчок будет вызывать контекстное меню.
Задание 2.1. Построить вершины равностороннего треугольника со. стороной 200 мм. Провести стороны треугольника. Построить все высоты.
- Откройте файл MyFile.dwt.
- Вызовите калькулятор кнопкой QUICKCALC или CTRL+8 или командой CAL. Вычислите высоту треугольника по теореме Пифагора.
- Установите стиль точки в соответствии с рис. 2.2. Кнопкой POINT на панели DRAW запустите команду и введите координаты трех точек.
- Включите режим объектной привязки и отслеживания кнопками OSNAP и OTRACK. Активизируйте узлы привязки endpoint, midpoint, node.
- Запустите команду
 и по точкам привязки node проведите стороны.
и по точкам привязки node проведите стороны. - По точкам привязки midpoint - midpoint постройте отрезки.
- По точкам привязки endpoint - midpoint постройте высоты.
- Запустите команду ID определения координат Tools - Inquiry - ID Point. Проверьте координаты точки 2: 100.0000, 173.2051.
На экране должна быть фигура как на рисунке.
В окне командной строки (F2) должны появиться такие записи:
Command: cal
>> Expression: sqrt(200^2-100^2)
173.205081
Command: _point
Current point modes: PDMODE=3 PDSIZE=5.0000
Specify a point: 0,0
Command: _point
Current point modes: PDMODE=3 PDSIZE=5.0000
Specify a point: 200,60
Command: _point
Current point modes: PDMODE=3 PDSIZE=5.0000
Specify a point: 200,0
Command: line
Specify first point: указываем точку привязки 0,0
Specify next point or [Undo]: указываем точку привязки 200,60
Specify next point or [Undo]: указываем точку привязки 200,0
Specify next point or [Close/Undo]: c замыкаем ломаную линию
Command:
LINE Specify first point:
Specify next point or [Undo]:указываем точку привязки
Specify next point or [Undo]: указываем точку привязки
Specify next point or [Close/Undo]: указываем точку привязки
Specify next point or [Close/Undo]: *Cancel*
Команда RECTANG
Команда строит замкнутую полилинию по двум точкам. Запустите команду кнопкой RECTANGLE на панели DRAW. Далее укажите координаты двух точек. Полученные изображение и протокол команды представлены на рис. 2.6:
В первом запросе можно выбрать следующие параметры:
В запросе координат вершины второго угла предлагается выбрать такие параметры:
| Area | - выбирается, когда известны площадь и длина или ширина; |
| Dimensions | - выбирается, когда известны и длина и ширина; |
| Rotation | - выбирается, когда прямоугольник должен быть повернут. |
Параметры, заданные один раз, присваиваются по умолчанию всем будущим прямоугольникам. Это удобно использовать при вычерчивании большого числа одинаковых прямоугольников.
Команда POLIGON
Многоугольник строится в виде замкнутой полилинии по стороне или вписанной или описанной окружности. Допустимое число сторон от 3 до 1024. По умолчанию нижнее ребро горизонтально. Но если выбрать отметку для формирования радиуса с помощью мыши, то можно отредактировать угол поворота, перемещая указатель мыши вокруг центра.
| Edge (Сторона) | После выбора задать конечные точки одной из сторон. |
| Inscribed in circle | Вписанный в окружность |
| Circumscribed about circle | Описанный вокруг окружности |
Задание 2.2. Построить шестиугольник, вписанный в окружность. Радиус окружности 50 мм, центр окружности в точке 100,100.
- Откройте файл MyFile.dwt.
- Запустите команду
 и действуйте далее по такой схеме:
и действуйте далее по такой схеме:
Command: _polygon Enter number of sides <4>: 6 Specify center of polygon or [Edge]: 100,100 Enter an option [Inscribed in circle/Circumscribed about circle] <I>: i Specify radius of circle: 100 Command: *Cancel* - Нажмите ENTER, чтобы снова запустить команду POLYGON.
- По первому запросу выберите 6;
- По второму запросу выберите параметр Edge и идите далее по такой схеме:
Command: _polygon Enter number of sides <4>: 6 Specify center of polygon or [Edge]: e Specify first endpoint of edge: 50,50 Specify second endpoint of edge: 100,50 - Повторите построение по п.2, но выберите отметку для формирования радиуса мышью и при этом произвольно поверните фигуру.