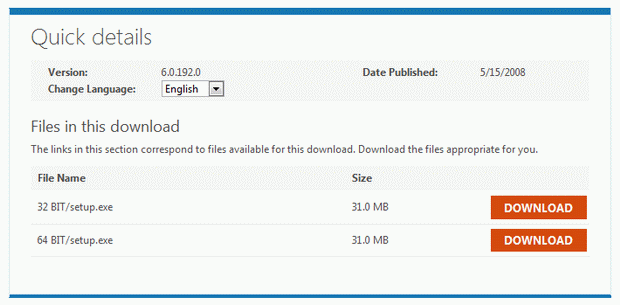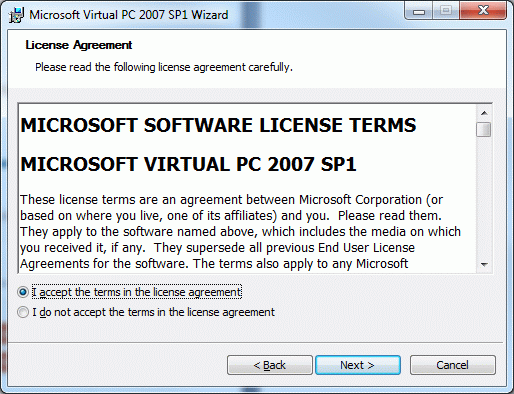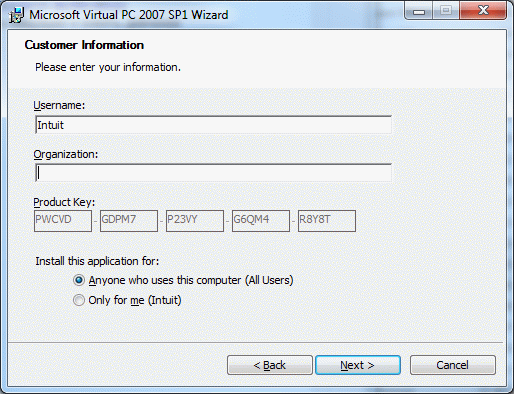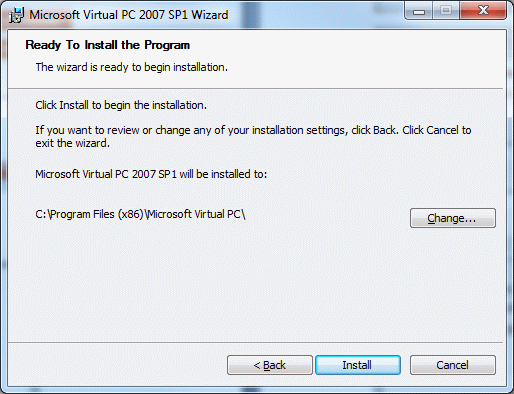Опубликован: 20.12.2011 | Доступ: свободный | Студентов: 2261 / 430 | Оценка: 4.38 / 4.15 | Длительность: 10:10:00
Темы: Операционные системы, Менеджмент
Самостоятельная работа 5:
Установка и первоначальная настройка Microsoft Virtual PC 2007 и Windows Virtual PC
Аннотация: Целью данного практического занятия является демонстрация процесса пошаговой установки и первоначальной настройкиMicrosoft Virtual PC 2007 и Windows Virtual PC , в частности будет описан способ установки Windows XP Mode.
Ключевые слова: Windows, virtual, PC, home, Basic, professional, ultimate, enterprise, microsoft, 64-bit, license agreement, установка программ, virtual machine, компонент, список, service pack, mode
Microsoft Virtual PC 2007
На текущий момент развитие данной ветки программного продукта прекращено. Актуальной версией программы является Windows Virtual PC, которая доступна в Windows 7 Home Basic , Home Premium, Professional, Ultimate, Enterprise.
Последняя версия программного продукта Microsoft Virtual PC 2007 SP1 доступна по ссылке: http://www.microsoft.com/download/en/details.aspx?displaylang=en&id=24439
Перейдя по ссылке необходимо выбрать, нужную версию для установки в зависимости от разрядности операционной системы 32-bit, 64-bit, соответственно.
- Запустим скачанный файл. Откроется окно мастера установки. Нажмем кнопку "Next" для того что бы перейти на следующий шаг установки.
- На следующем шаге установки, необходимо согласиться с лицензией использования программного продукта, для этого отметьте опцию "I accept the terms in the license agreement" и нажмите кнопку "Next".
- На текущем этапе установки заполняются сведения о пользователе программы (Имя пользователя, организация) и выбирается тип установки "Anyone who uses this computer" – для всех пользователей компьютера и "Only for me" – только для текущего пользователя.
- Следующим этапом установки, будет выбор пути установки программы Microsoft Virtual PC. По умолчанию программа устанавливается в Program Files. После выбора пути установки нажмите кнопку "Install".
Начнется установка программы, с отображением статуса установки.
- Нажмите на кнопку "Finish" для завершения установки.
В пуске появится значок программы "Microsoft Virtual PC".Запустите его.
- Откроется два окна. Первое окно "Virtual PC Console", где будет отображаться список виртуальных машин, и где, непосредственно, мы сможем менять настройки виртуальных машин. И второе окно "New Virtual Machine Wizard"- это окно мастера создания новой виртуальной машины (В "Создание и настройка параметров виртуальной машины, средствами MS Virtual PC 2007, Windows Virtual PC" будет подробно описано создание и настройка виртуальной машине):