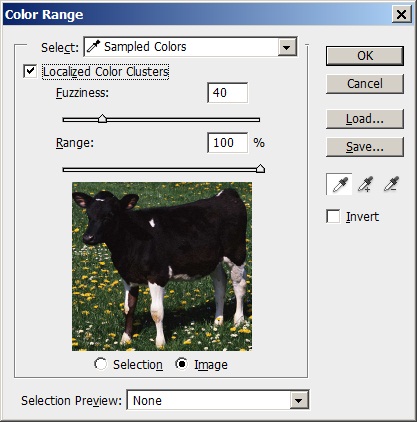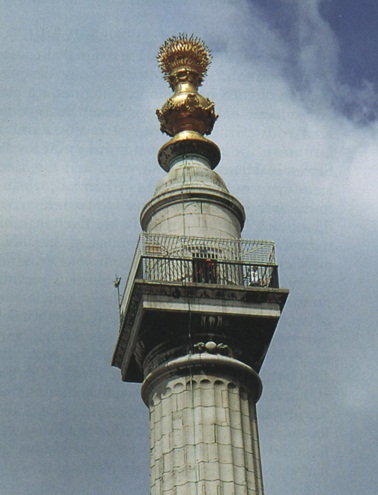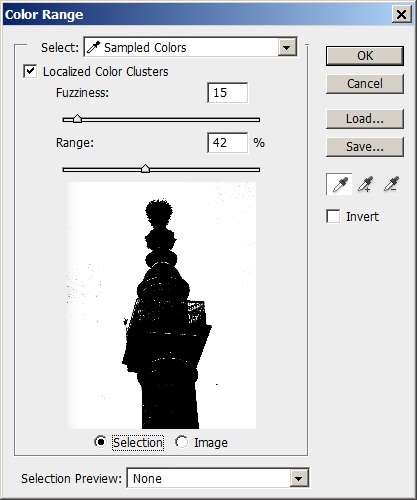|
В курсе "Обработка растровых изображений в Adobe Photoshop" отсутствуют рисунки к лекции 1 (к следующим, думаю, тоже), виден только номер рисунка и значок. В связи с чем это может быть? Программа просмотра установлена. Ведь рисунки в данном курсе важны для представления информации. Кроме того, ссылка "Скачать материалы курса можно здесь" не работает. |
Выделения и маски
Команда Color Range*
Команда Color Range (Цветовой диапазон) - это одно из самых мощных средство создания сложных многосвязных выделений. Эта команда не геометрическая; ее принцип действия базируется на цветовом подобии точек. Несколько упрощая дело, можно считать, что она является расширением и дополнением популярного среди пользователей инструмента Magic Wand (Волшебная палочка). В отличие от волшебной палочки, команда предоставляет пользователю специальную среду и несколько удобных сервисных средств, упрощающих реализацию принципа цветового подобия.
Основные положения
Команда запускается на выполнение из раздела главного меню Select => Color Range. Построение выделенного фрагмента выполняется при помощи специального диалогового окна, показанного на рис. 6.19.
Приведем краткое описание интерфейсных элементов этого окна:
- Select (Выделение). Список содержит перечень цветов и цветовых диапазонов. Если из этого списка выбрать определенный цвет, то программа выделит (полностью или частично) пикселы, в раскраску которых данная цветовая составляющая вносит свой вклад. Например, выбор пункта Red (Красный) обеспечивает пометку всех красных точек и точек с заметным вкладом красного цвета. Пикселы чистого зеленого и синего оттенков выделяться не будут. Первый по списку раздел Sampled Colors(По образцам) предназначен для выбора цветов при помощи специальных пробников - инструментов типа Eyedropper (Пипетка).
- Fuzziness (Разброс). Этот параметр команды выполняет тонкую настройку помеченной области. Повышение величины разброса расширяет выделенную область, уменьшение разброса влечет за собой сокращение числа помеченных пикселов. Параметр доступен только в режиме Sampled Colors, во всех остальных случаях команды он блокируется. Действие разброса отличается от параметра To le r a n c e (Допуск), который применяется для настройки инструментов Magic Wand. С его помощью можно включить в состав выделения частично помеченные пикселы, что влечет за собой растушевку границы помеченной области. Все изменения значения разброса немедленно влияют на выделенную область; повторных щелчков пипеткой выполнять не требуется.
- Localized Color Clusters (Локализованные наборы цветов). Опция служит для ограничения выбора в пространстве. Если она включена, то будут выбраны точки, которые не только попадают в заданный цветовой диапазон, но и расположены не далее, чем указано в разделе Range.
- Range (Диапазон). Задает максимальное удаление точек, которые могут быть выбраны. Раздел доступен, если только включена опция Localized Color Clusters.
- Selection (Выделение). Радиокнопка, которая включает в диалоговом окне отображение помеченной области. Пикселы, выбранные полностью, изображаются в окне белым цветом, защищенные точки изображения остаются темно-серыми, пикселы, включенные в пометку частично, представляются в серых тонах.
- Image (Изображение). Если выбрать эту радиокнопку, то в диалоговом окне будет отображаться не помеченная область, а миниатюра изображения.
- Selection Preview (Просмотр выделения). Список объединяет различные варианты визуализации помеченной области в окне документа. В некоторых случаях работа над сложным выделением может стать намного комфортнее, если пометка отображается в окне документа, а самоизображение в диалоговом окне Color Range. Чтобы добиться такой перестановки требуется включить кнопку Image и выбрать в списке Selection Preview удобный способ визуализации картинки.
- Eyedropper (Пипетка). Инструмент, с помощью которого отбираются пробы цвета. Итоговое выделение строится по цветовым характеристикам эталонной точки, указанной этим инструментом, и заданного значения разброса.
- Add to Sample (Добавить). При помощи этого инструмента можно добавить пикселы к уже существующему выделению. Его работа эквивалентна действию обычной пипетки при нажатой клавише Shift.
- Subtract from Sample (Вычесть). Этот инструмент выполняет вычитание пикселей из заданной помеченной области. Эффект от его применения совпадает с использованием инструмента Eyedropper при нажатой клавише Alt.
- Invert (Инвертировать). Переключатель служит для перестановки выделенной и защищенной областей изображения.
Команда - это одно из немногих средств редактора, которым доступна точная пометка диапазона близких цветов и выделение мелких деталей изображения. Можно рассчитывать на хорошие результаты работы, если искомые фрагменты сильно различаются по своему цвету с окружающими областями изображения.
Создание выделение при помощи команды Color Range
Рассмотрим изображение монумента, показанное на рис. 6.20. Снимок был сделан в один из дождливых дней, которыми так богата лондонская осень, поэтому величественный памятник теряет значительную часть своей привлекательности. В этой ситуации возможны различные стратегии оживления картинки: заменить небо библиотечным изображением, заимствованным из многочисленных тематических коллекций фонов и текстур, внести кардинальные исправления в существующую картинку и, наконец, нарисовать новый задний план при помощи фильтров и инструментов Photoshop. Любое решение требует радикального вмешательства в изображение, что влечет за собой необходимость отделения фона от фотографии памятника.
Выбор инструмента выделения в значительной степени зависит от вкусов и пристрастий ретушера, но, по объективным показаниям, лучшим выбором в данной ситуации будет команда Color Range. Любой геометрический инструмент потребует кропотливой работы по выделению мелких деталей шпиля и ажурной решетки в средней части памятника. Кроме того, фоновый рисунок представляет собой многосвязную область, что затрудняет работу с инструментом Magic Wand. Рассмотрим примерную последовательность операций, которую требуется выполнить для выделения искомого цветового диапазона.
- Выполним команду Select => Color Range.
- Выберем способ визуализации изображения и его помеченной части. В данном примере очень важно добиться точной пометки мелких деталей в верхней и средней части памятника. Хороший визуальный контроль можно получить при отображении маски в окне документа. Для этого в списке Selection Preview можно выбрать любой пункт, за исключением None. Так, пункт Grayscale дает высококонтрастное, хорошо различимое изображение выделенной и защищенной частей оригинала.
- Установим небольшое значение параметра Fuzziness (Разброс). Стартовая величина разброса выбирается обычно в диапазоне от 10 до 20. Уменьшение этого параметра делает границы выделения слишком резкими; увеличение разброса чрезмерно их размывает.
- В списке Select выберем пункт Sampled Color. Это позволит пользоваться инструментом Eyedropper, который служит для указания пробных точек "от руки". Щелчок пипеткой по изображению или его миниатюре создает некоторую пометку. Требуется, выбирая различные пробные точки, добиться максимально точного совпадения выделения с границами фона. Хороший результат - это продукт настойчивых, многократных попыток. Чтобы получить точное выделение следует подобрать пикселы, определяющие искомый цветовой диапазон.
Какие средства для решения этой задачи предоставляет команда? Для этого можно выполнять простые щелчки по различным точкам фона, перетаскивать пипетку при нажатой клавише Shift, добавлять или вычитать пикселы из помеченной области при помощи инструментов Add to Sample и Subtract from Sample. Чтобы после неудачной попытки восстановить настройки диалогового окна, принятые по умолчанию, следует, удерживая клавишу Alt, щелкнуть по кнопке Reset (Сброс). Для нашего примера неплохая маска была сформирована после нескольких последовательных щелчков пипеткой по темным областям фона при нажатой клавише Shift. Полученная маска показана на следующем рисунке. Ее нельзя считать полностью законченной, но это неплохая основа для дальнейшей работы.
Изменяя величину разброса, можно уточнить геометрию полученной маски. Чем выше значение этого параметра, тем больше пикселов изображения будет включено в состав помеченного фрагмента. В процессе экспериментов следует добиться того, чтобы граница между маской и выделением проходила как можно точнее по контуру монумента. При этом могут быть захвачены точки, принадлежащие внутренним областям памятника. Бояться этого не следует, поскольку лишние пикселы можно легко удалить на последующих этапах работы. В нашем примере хороший компромисс между точностью границы и избыточностью маски был получен для параметра Fuzziness, примерно равного 15. Остальные параметры показаны на рис. 6.21. Для завершения работы с диалоговым окном следует щелкнуть по кнопке OK.
Созданная маска нуждается в уточнении. Даже при самом тщательном выборе пробных точек и настройке разброса видимо останутся защищенные точки принадлежащие фону, и выделенные пикселы, расположенные на внутренних частях памятника. Финальную настройку проще всего выполнить в режиме быстрой маски. Самый удобный способ перехода в этот режим дает нажатие клавиши Q. После того как построено выделение, отделяющее небо от монумента, открываются широкие возможности для внесения исправлений в фотографию Например, можно при помощи штатных инструментов цветокоррекции Photoshop сделать фон более ярким и солнечным. Несколько таких методик рассматриваются в последующих разделах этого курса. В некоторых случаях неплохую имитацию изображения неба способны дать фильтр Clouds (Облака) или инструмент Gradient (Градиент). Для этого надо выбрать подходящие оттенки голубого для цвета фона и цвета переднего плана и применить эти средства к выделенной части картинки. В данной ситуации, когда фон полностью отделен от центральной части изображения, можно применить и самое радикальное решение - создать новую композицию из монумента и изображения заднего плана, заимствованного из внешних источников.
Ключевые термины
Быстрая маска - специальный режим работы редактора, в котором все рисующие инструменты и обрабатывающие команды воздействуют не на изображение, а преобразуют специальный вспомогательный объект - быструю маску (quick mask), которая служит формой представления выделений и является способом их хранения. После завершения обработки маска конвертируется в выделение.
Визуализация и сокрытие границы - базовая операция с выделенными областями, которая скрывает и выводит границу выделения, не удаляя саму выделенную область. В редакторе Photoshop это делается по нажатию Ctrl+H.
Выделение - совокупность пикселов изображения, обладающих исключительным правом на обработку. Область применения инструментов и команд редактора.
Маска - совокупность пикселов, не входящих в выделенную область. Защищенная часть изображения, которая является дополнением выделения.
Обращение выделений - базовая операция с выделенными областями, которая меняет местами выделенную и защищенную области.
Размытие - процедура усреднения цветовых и яркостных значений соседних пикселов. Размытие уменьшает контрастность обрабатываемой области, микширует границы, смягчает цветовые градации.
Растушевка - создание переходной зоны на границе выделенной области. Эта операция размывает границу между выделением и окружающими ее пикселами.
Сглаживание (антиалиасинг, antialiasing) - удаление ступенек и изломов гладких кривых и границ растровых изображений. Для этого точкам, расположенным в непосредственной близости от границы, присваиваются оттенки граничных пикселов, тем самым маскируя негладкость.
Тоновое подобие - способ выбора точек инструментом Magic Wand. Инструмент включает в выделение все точки, яркость которых отличается от эталонной не более чем на заданную величину.
Цветовой диапазон - принцип действия команды Color Range. Он заключается в выборе диапазона цветов по указанной пробной точке и заданному допуску.