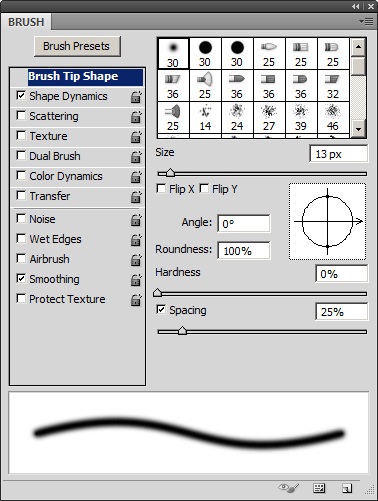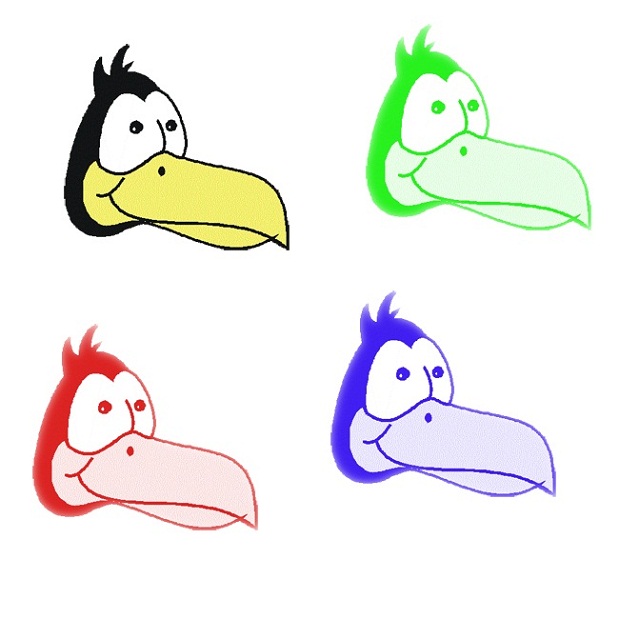|
В курсе "Обработка растровых изображений в Adobe Photoshop" отсутствуют рисунки к лекции 1 (к следующим, думаю, тоже), виден только номер рисунка и значок. В связи с чем это может быть? Программа просмотра установлена. Ведь рисунки в данном курсе важны для представления информации. Кроме того, ссылка "Скачать материалы курса можно здесь" не работает. |
Обтравочные маски, кисти и команды отмены
Обтравочная маска
Несколько смежных слоев могут образовывать так называемую макетную группу (clipping group), в которой точки нижнего слоя, называемого базовым, управляют видимостью верхних слоев. В этой ситуации изображение базового слоя называется обтравочной маской (clipping mask). Прозрачные пикселы базового слоя скрывают соответствующие области верхних слоев изображения, входящих в макетную группу. Непрозрачные точки базового слоя образуют области видимости, полупрозрачные области дают промежуточные градации отношения маскирования.
Сказанное можно проиллюстрировать примером, приведенным на рис. 5.1. Два слоя изображения образуют макетную группу, в которой текст нижнего слоя служит маской для узора верхнего слоя. В результате, верхнее изображение проявляется только в областях непрозрачности базы, т.е. на буквах надписи. Прямоугольная фоновая сетка на этом рисунке - это стандартный способ представления областей прозрачности в Photoshop.
Рассмотренный пример хорошо иллюстрирует способ представления макетных групп в редакторе. Название нижнего слоя, который выполняет функции обтравочной маски, подчеркивается. Названия всех элементов группы, кроме базы, сдвигаются в правую сторону и помечаются специальной пиктограммой виде ломаной стрелки.
В программе почти нет ограничений на состав макетных групп. В частности, в нее могут входить и корректирующие слои. В обычном состоянии корректирующий слой действует на точки всех изобразительных слоев, расположенных ниже. Это разумное соглашение, принятое в программе, иногда требуется изменить. Часто требуется создать слой с ограниченной зоной действия, в область определения которого входят только несколько нижележащих уровней. Эту задачу проще всего решает образование макетной группы, в которую вместе с исправляющим слоем входят только те изобразительные слои, которые должны подвергнуться корректировке.
Для создания макетных групп редактор предлагает несколько различных способов:
- Удерживая клавишу Alt, щелкнуть мышкой на линии, разделяющей слои в палитре Layers (Слои). В состоянии готовности курсор мыши должен принять форму стилизованной цепи со стрелкой.
- Пометить слой в палитре Layers и выполнить команду главного меню Layer => Create Clipping Mask (Слой => Создать обтравочную маску).
- Пометить слой в палитре Layers и воспользоваться комбинацией клавиш Alt+Ctrl+G.
Для разделения макетной группы на составляющие можно:
- Удерживая клавишу Alt, щелкнуть на разделительной линии в палитре Layers (Слои);
- Пометить любой слой макетной группы (не базовый) и выполнить команду главного меню Layer => Release Clipping Mask (Слой => Отменить обтравочную маску);
- Пометить слой (не базовый) и воспользоваться комбинацией клавиш Alt+Ctrl+G.
Приведем краткую сводку правил образования макетных групп. В макетную группу могут входить несколько смежных слоев. Самый нижний из них, который называется базовым слоем, действует как маска на все верхние слои группы. Прозрачные области базового слоя блокируют видимость, а окрашенные области разрешают визуализацию соответствующих частей изображения.
Кисти
Первые версии редактора располагали ограниченными средствами работы с кистями, что ограничивало конкурентоспособность программы в области чистого рисования. Начиная с седьмой версии пакета это ограничение преодолено и пользователю предлагается такое изобилие разнообразных настроек кистей, которое способно смутить даже самых стойких ветеранов растровой графики. Кажется, разработчики предусмотрели все возможные варианты формы и поведения рисующих инструментов. Теперь кисть может наносить мазки произвольной формы и имитировать множество нюансов поведения рисовальщика и художника: дрожание руки, неравномерность истечения краски, неоднородность материала и пр.
Может ли технологическая свобода хотя бы отчасти заменить недостаток способностей к рисованию? Трудно сказать. Может быть, тут будет уместна аналогия с шахматами. Усердный шахматист, который прилежно штудирует руководства по теории дебютов и назубок изучил типовые окончания, может рассчитывать на самую высокую спортивную квалификации, но ему никогда не стать чемпионом или великим игроком без того качества, которое принято называть искрой божьей.
Настройки кисти
Основные настройки кистей расположены в палитре Brush (Кисть), показанной на рис. 5.2. Для вызова этого средства можно выполнить команду главного меню Window => Brush (Окно => Кисть) или нажать кнопку, расположенную в левой части панели Options (Панель свойств).
Подробное описание всех ресурсов этого содержательного интерфейсного средства можно уложить, разве что, в отдельную главу. Овладеть тонкостями создания кистей можно только методом проб и ошибок. Никакое, даже самый обстоятельный рассказ об этом множестве настроек не может дать ту квалификацию, которая приобретается только опытом. Поэтому, приведем только общее описание основных опций, оставляя глубокое изучение темы экспериментам с редактором.
Левая колонка палитры объединяет названия разделов, посредством которых выполняется выбор кисти и задаются ее многочисленные настройки:
- Brush Presets (Наборы кистей). Раздел содержит библиотеку стандартных кистей. Все библиотечные кисти представлены в правой части палитры трассами, которые они оставляют в процессе рисования. Размеры выбранной кисти можно изменить при помощи интерактивного ползунка или прямым указанием требуемого диаметра. Все необходимые для этого интерфейсные элементы расположены в нижней части палитры;
- Brush Tip Shape (Форма отпечатка кисти). В этом разделе объединены базовые настроечные параметры, позволяющие изменить диаметр кисти, угол наклона, жесткость, форму, интервалы между смежными мазками;
- Shape Dynamics (Динамика формы). Данный раздел предлагает многочисленные настройки, предназначенные для внесения случайных изменений в форму кисти. При правильном сочетании параметров можно получить изображение трассы, напоминающей след натурального инструмента - кисти или мягкого карандаша. Гладкость и прямизна - это признаки абстрактных форм, которые никогда не встречаются в живой природе. Поэтому дозированная случайность позволяет внести в композицию факторы естественности;
- Scattering (Рассеивание). Объединяет настройки, которые вносят случайность в пространственное расположение мазков кисти. Отличие настроек этого раздела от предыдущего проще всего показать на примере. Пусть выбрана круглая форма кисти. В разделе Shape Dynamics можно задать параметры случайных изменений этой формы. В этом случае, вдоль трассы, проведенной кистью, программа разместит мазки круглой формы, диаметр которых меняется по некоторому стохастическому правилу. При помощи параметров раздела Scattering можно задать некоторую область, в пределах которой будут расположены мазки кисти. Их частота и положение также подчиняются некоторому случайному закону. В технике области такого вида принято называть трубками. Размеры трубки зависят от параметра Scatter. С ростом этого параметра, увеличивается размер трубки и след кисти теряет связность, постепенно превращаясь в хаотично расположенный набор отдельных штрихов. При максимальных установках разброса и кисти маленького диаметра след, который оставляет за собой этот инструмент, напоминает раскраску холста пульверизатором с большого расстояния;
- Texture (Текстура). Средствами этого раздела палитры можно связать с кистью некоторую текстуру и выбрать ее параметры. Использование кисти с подобными свойствами напоминает рисование на материале с хорошо выраженным рельефным рисунком, например мешковине или грубом брезенте.
- Dual Brush (Двойная кисть). Включает режим рисования сдвоенной кистью и позволяет выбрать параметры второго инструмента. Установки первой кисти выполняются в разделе Brush Tip Shape. Этот режим рисования открывает перед пользователем очень большие возможности по созданию самых разнообразных художественных эффектов, но обилие настроек и трудно предсказуемые последствия сочетания многочисленных параметров затрудняют работу в режиме сдвоенной кисти;
- Color Dynamics (Динамика цвета). Средствами этого раздела можно внести случайность в раскраску трассы, которую оставляет за собой кисть. Необычные цветовые сочетания, создаваемые кистью в этом режиме, очень интересны и иногда напоминает работу гипотетического генератора иллюзий;
- Transfer (Передача). В этом разделе можно задать случайные изменения непрозрачности кисти и скорости переноса краски;
- Noise (Шум). Включение этого переключателю вносит в след, оставляемой кистью небольшие флуктуации случайного характера. Этот эффект особенно заметен для кистей с мягкими краями. Шумовой эффект отчасти напоминает рисование кистью в режиме Dissolve (Растворение);
- Wet Edges (Влажные края). Переключатель управляет специальным эффектом "влажные края кисти". Это тот редкий случай в техническом переводе, когда подстрочник точно передает смысл английского оригинала. Действительно, в этом режиме неравномерность распределения краски создает иллюзию мокрых краев рисующего инструмента. Для некоторых цветов и кистей определенных размеров и конфигураций этот эффект напоминает рисование акварельными красками;
- Airbrush (Аэрограф). Выбор этой опции переключает кисть в режим аэрографа. Ранее это средство было оформлено, как самостоятельный инструмент и представлено собственной кнопкой на панели инструментов. По сравнению с обычной кистью аэрограф дает более воздушный мазок. Кроме того, он позволяет накапливать краску в обрабатываемой области. Это проще всего проверить следующим простым экспериментом. Надо просто нанести непрерывный мазок в одной точке изображения. Для этого требуется, не смещая кисти, удерживать левую кнопку мыши, в результате плотность закраски будет увеличиваться.
- Smoothing (Сглаживание). Опция управляет режимом сглаживания трассы, проведенной кистью;
- Protect Texture (Защита текстуры). Включает режим сохранения текстуры.
Рисование и некоторые задачи локальной технической ретуши требуют интенсивного обращения к кистям и оперативного изменения их настроек.
Приведем несколько клавиатурных сочетаний, позволяющих менять параметры кистей "на лету", не обращаясь к панели свойств и палитре Brush.
Клавиша [ (открывающая квадратная скобка) служит для уменьшения размера рисующей кисти, клавиша ] (закрывающая квадратная скобка) выбирает кисть большего размера. Комбинация Shift+[ увеличивает мягкость кисти, сохраняя неизменными установленные размеры. Клавиатурное сочетание Shift+] делает кисть жестче, не меняя ее габаритов и прозрачности. Для изменения прозрачности служат клавиши цифровой секции. Если, например, нажать клавишу 5, то значение опции Opacity (Непрозрачность) станет равным 50%, повторный выбор этой клавиши устанавливает значение опции равным 55%. Цифра 0 означает выбор полной (100%) непрозрачности т.д. Это очень полезные клавиатурные сочетания, которые необходимо знать каждому практикующему дизайнеру или ретушеру.
Создание кисти
В состав программы входит весьма представительная коллекция кистей самых разнообразных форм и текстур. По этой причине необходимость создания новой кисти возникает не очень часто. Начинающих отпугивает мнимая сложность этой процедуры, опытные пользователи находятся во власти привычки, которая диктует работу со стандартным набором кистей.
С точки зрения техники создание новой кисти - это простая процедура. Она требуется не только для рисования, многие задачи технической ретуши проще выполнить посредством специально разработанной кисти уникальной формы.
Чтобы создать новую кисть, требуется выполнить следующую последовательность операций.
- При помощи средств выделения пакета пометим область растрового изображения, которая должна служить образцом для новой кисти. В общем случае искомое выделение может иметь любую форму, но для технической ретуши чаще всего применяют кисти овальной формы. Рисующие кисти могут иметь любую форму
- Выполним команду главного меню Edit => Define Brush Preset (Редактирование => Определить кисть).
- В диалоговом окне Brush Name (Имя кисти) введем имя для новой кисти и закроем диалоговое окно щелчком по кнопке OK.
Собственно говоря, на этом процедура создания кисти заканчивается. Новый инструмент "на равных правах" будет включен в коллекцию кистей. Он будет записан в разделе Brush Presets палитры Brush на самой последней позиции
Кистью может быть любая часть растрового изображения, если она вписывается в квадрат со стороной 2500 пикселей Область на основе которой создается новая кисть может быть построена любым средством выделения редактора. Если в качестве образца выбрано цветное изображение, то оно будет конвертировано программой в полутоновое. Белые точки образца не включаются в состав кисти. Самый плотный мазок дает кисть, созданная на основе фрагмента черного цвета. Цветные фрагменты образца превращаются в полупрозрачные части кисти. Чем выше яркость цветного эталона, тем менее плотный мазок будет иметь кисть в соответствующем месте.
В левой верхней части рис. 5.3 показано изображение, выбранное в качестве образца для новой кисти. Остальные три птичьих профиля получены применением новой кисти для красного, синего и зеленого цветов рисования. Во всех случаях самую высокую плотность краски дают фрагменты головы, которые на образце окрашены черным цветом.
Исправление ошибок
Разработчики программы снабдили ее разнообразными средствами подстраховки и защиты от некорректных действий оператора.
Команда отмены
Долгое время возможности программы по отмене ошибочных действий были представлены всего лишь одной командой Undo (Отменить), полномочия которой распространялись только на самую последнюю операцию. Это соглашение ограничивало творческую свободу пользователей пакета и заставляло их искать обходные пути повышения безопасности работы. Последние версии редактора получили богатый арсенал разнообразных средств отмены ошибочных действий пользователя. Рассмотрим основные способы исправления ошибок.
Чтобы отменить последнее действие требуется выполнить стандартную команду Undo (Отменить), ставшую стандартной для многих редакторов на платформе Windows. Точный адрес этой команда в главном меню Edit => Undo (Редактирование => Отменить). Быструю отмену можно выполнить посредством комбинации клавиш Ctrl+Z. Повторное выполнение этой команды означает отмену отмены, то есть возврат к результатам последней содержательной команды.
Это свойство команды, напоминающее работу двоичного переключателя, часто применяется искушенными пользователями для сравнения двух состояний изображения. Пусть, например, к изображению применен некоторый фильтр или она обработана командой. Чтобы принять решение о целесообразности обработки, требуется сравнить текущее и измененное состояния картинки. Нажатие комбинации клавиш Ctrl+Z разворачивает последовательность, состоящую из чередования двух состояний изображения и, тем самым, упрощает выбор.
Полномочия команды отмены не безграничны: они распространяются на большую часть действий с оригиналом. Файловые операции, настройки инструментов и фильтров, манипуляции с содержимым буфера обмена, команда восстановления Revert, рассмотренная в следующем разделе, и некоторые другие действия отмене не подлежат.
Команда восстановления
Команда Revert (Восстановить) реализует очень простой и, вместе с тем, надежный способ страховки от ошибочных действий. По этой команде в редактор загружается последняя сохраненная версия графического файла. Понятно, что для обеспечения работоспособности команды изображение необходимо предварительно сохранить на диске. Команды будет недоступна, если в изображение не внесено никаких изменений.
Процедура восстановления элементарна по технике исполнения. Для этого требуется выполнить команду главного меню File => Revert (Файл => Восстановить). Восстановление - это команда прямого действия; она не нуждается в настройках и подтверждении пользователя, кроме того, ее нельзя отменить. Быстрый запуск этой команды можно выполнить простым нажатием клавиши F12.
Команда Revert позволяет реализовать простую, но эффективную стратегию разработки сложных цифровых композиций. Перед выполнением рискованного преобразования оригинала или цепочки команд, последствия которых являются трудно предсказуемыми, следует сохранить изображение на диске. Если операция оказалась неудачной, то посредством команды Revert можно вернуться к стартовой точке, с которой начинались эксперименты.