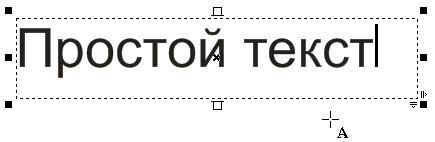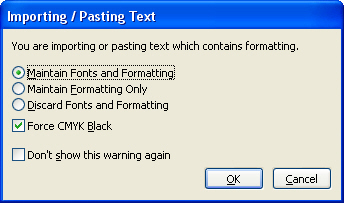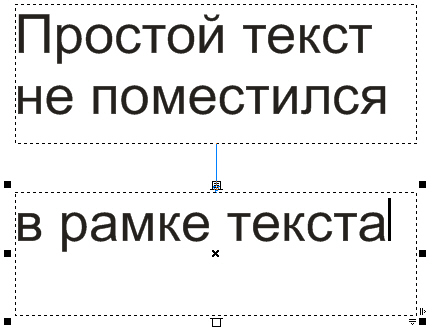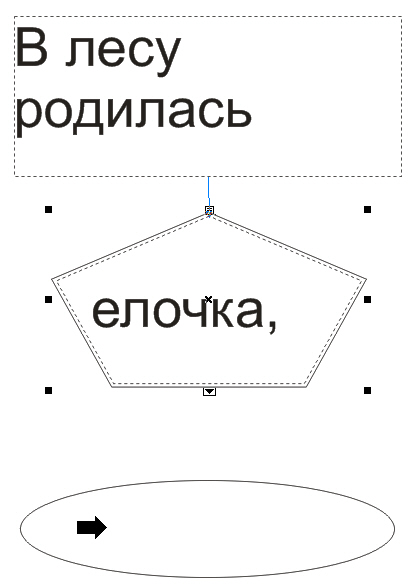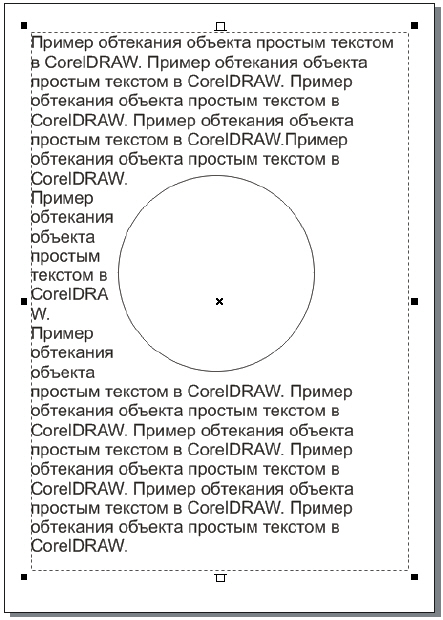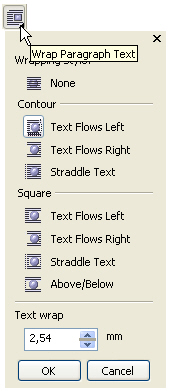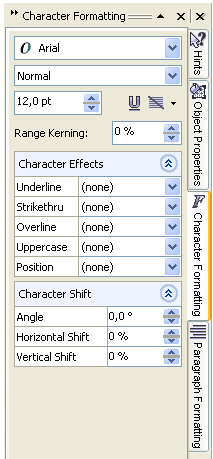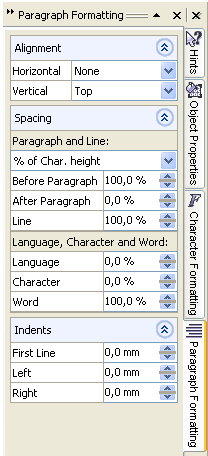Шрифт и текст в CorelDRAW
Создание и редактирование простого текста в CorelDRAW
Для ввода и редактирования текста в CorelDRAW используется инструмент Text (Текст). Существует два типа текста. Artistic Text (Фигурный текст) можно использовать для коротких художественных заголовков и надписей, к которым можно применить множество эффектов, например, тени. Особенностями фигурного текста является:
- отсутствие понятия абзаца;
- его можно только выравнивать (ни отступы, ни отбивки не применимы);
- такой текст нельзя располагать колонками и применять к нему табуляцию.
Paragraph Text (Простой текст) можно использовать для набора больших блоков текста с высокими требованиями к форматированию. Простой текст создается при помощи того же инструмента, что фигурный, а именно - инструмента Text (Текст). Создание простого текста предполагает создание рамки для простого текста. Поэтому после выбора инструмента Text (Текст) в наборе инструментов следует переместить указатель мыши в точку, где предполагается разместить один из углов будущей рамки, и перетащить его по ее диагонали. После отпускания кнопки мыши па экране появится изображение рамки выбранных габаритов, внутри которой расположится текстовый курсор в виде вертикальной черты. Затем можно приступать к вводу текста с клавиатуры ( рис. 7.3).
Рамкой текст вводится во всех настольных издательских системах, например, в Page Maker. При этом переход на новую строку определяется уже не пользователем, а автоматически, по мере достижения текстом правой границы рамки, причем нажатие клавиши Enter означает переход не к следующей строке, а к следующему абзацу, который является более крупной структурной единицей текста, чем строка. А когда вводимый текст достигнет нижней границы рамки, текстовый курсор пропадает и вновь вводимого текста больше не видно. Из этого не следует, что текст не вводится - он лишь не отображается в пределах рамки.
Для того, чтобы отредактировать простой текст, можно либо щелкнуть на нем указателем инструмента Text (Текст), после чего внутри рамки появится текстовый курсор, а параметры вводимого вами текста можно настроить на панели атрибутов текста.
Рядовому пользователю, который не знаком с издательством на компьютере, при создании текста большого объема, удобно вводить его с помощью текстового процессора MS Word, а впоследствии импортировать в CorelDRAW, воспользовавшись командой File (Файл) | Import (Импортирование). При импорте появляется окно, изображенное на рис. 7.4.
В этом окне выбирается один из вариантов форматирования текста. При установке переключателя Maintain Fonts and Formatting параметры форматирования шрифта сохраняет такими же, как в исходном файле, а переключатель Discard Fonts and Formatting импортируемому тексту параметры форматирования, стоящие в CorelDRAW по умолчанию. Флажок Force CMYK Black (Принудительный черный) задает при импорте тексту черного цвета цветовую модель CMYK.
Если текст, содержащийся в рамке, отображается в ней не полностью, то индикатор, расположенный в середине нижней границы рамки, принимает вид прямоугольника с черной стрелкой, направленной вниз. Это признак переполнения текстового блока. После щелчка мышью на этом индикаторе указатель мыши принимает форму листа с текстом ( рис. 7.5) и он как бы заправляется текстом.

Рис. 7.5. Рамка текста с индикатором неразмещенного текста и специальным, "заправленным текстом", указателем мыши
Для того, чтобы разместить на листе весь текст - необходимо перетащить указатель мыши по диагонали рабочего листа CorelDRAW. При этом созданная рамка простого текста соединяется стрелкой со своей предшественницей в цепочке ( рис. 7.6). Можно также растянуть размер текстовой рамки мышкой до тех пор, пока признак переполнения пропадет.
Обратите внимание на то, что рамки, входящие в состав одной цепочки, соединяются синими цветными стрелками, которые отображаются только па экране, а на печать не выводятся.
Если необходимо, чтобы следующая рамка в цепочке имела форму, отличную от прямоугольника, то следует вначале построить замкнутый криволинейный объект желаемой формы, а затем заполнить указатель мыши текстом, щелкнув на нижнем индикаторе последней рамки цепочки. Теперь при перемещении указателя внутрь замкнутого криволинейного объекта он примет форму широкой стрелки, направленной вправо. После щелчка на объекте таким указателем текст заключается внутрь объекта-контейнера ( рис. 7.7).
Чтобы удалить рамку, входящую в состав цепочки, достаточно выделить ее инструментом Pick (Выбор) и нажать клавишу Del. Если удаляется последняя рамка цепочки, содержавшийся в ней текст будет вытеснен в предпоследнюю рамку, сохраняясь в ней как неразмещенный.
Иногда при верстке текстовых документов требуется выполнить обтекание графических объектов простым текстом ( рис. 7.8).
Обтеканием простым текстом называется режим, при котором текст в рамках размещается с учетом не только конфигурации этих рамок, но и формы объектов, перекрывающихся с рамками цепочки. Этот режим включается кнопкой Wrap Paragraph Text (Обтекание простым текстом) панели атрибутов. При этом также можно задать зазор, то есть минимальное расстояние между текстом и обтекаемым им объектом.
Для выполнения обтекания объекта простым текстом выделите объект инструментом Pick (Выбор), а затем на панели атрибутов найдите и нажмите на кнопку Wrap Paragraph Text (Обтекание простым текстом). Теперь осталось только выбрать вариант обтекания Contour (По контуру) или Square (По рамке выделения), а также Text wrap (Зазор), а затем нажать на кнопку ОК ( рис. 7.9).
В этом окне:
- None - Обтекание не задано;
- Text Flows Left - Обтекание слева;
- Text Flows Right - Обтекание справа;
- Straddle Text - Обтекание вокруг;
- Above/Below - Обтекание сверху и снизу.
Ввод простого текста в окне текстового редактора
В CorelDRAW существует простой и удобный способ для ввода и редактирования текста с помощью встроенного редактора, вызываемого командой Text (Текст) | Edit Text (Редактировать) - рис. 7.10.
После ввода текста необходимо нажать на кнопку ОК и фрагмент текста отобразиться на экране.
Атрибуты простого текста
Все атрибуты простого текста настраиваются из меню Text (Текст) строки меню CorelDRAW.
Ряд основных атрибутов текста можно задать на вкладке Character Formating (Символы), вызываемая командой Text (Текст) | Character Formating (Символы) - рис. 7.11.
В этом окне:
- Underline - Подчеркивание;
- Strikethru - Зачеркивание;
- Overline - Надчеркивание;
- Uppercase - Регистр;
- Position - Позиция;
- Angle - Поворот;
- Horisontal Shift - Сдвиг по горизонтали;
- Vertical Shift - Сдвиг по вертикали.
Дополнительные элементы управления текстом можно настроить на другой вкладке - Paragraph Formating (Абзац), которая вызывается командой Text (Текст) | Paragraph Formating (Абзац) - рис. 7.12.
В этом окне:
- Alignment - Выключка;
- Horizontal - Горизонтальная;
- Vertical - Вертикальная;
-
Spacing - Интервалы;
Замечание
Меняя интервалы между символами вы можете регулировать плотность верстки текста.
- Paragraph and Line - Абзацы и строки;
- Before Paragraph - Отбивка перед абзацем;
-
After Paragraph - Отбивка после абзаца;
Новый термин
Счетчики Before paragraph (Перед абзацем) и After paragraph (После абзаца) позволяют создавать просветы между абзацами, называемые в полиграфии отбивками. Значения этих параметров подбираются вместе с другими атрибутами текста в процессе полиграфической настройки макета для достижения наибольшей удобочитаемости.
- Line - Интерлиньяж;
- Language, Character and Word - Символы и слова;
- Character - Между символами;
- Word - Между словами;
- Indents - Отступы;
- First Line - Отступ первой строки;
- Left - Отступ от левого края;
- Right - Отступ от правого края.