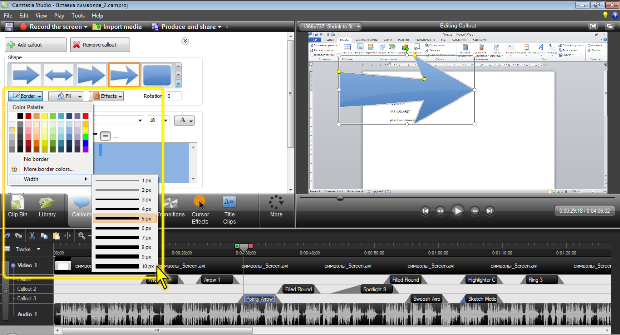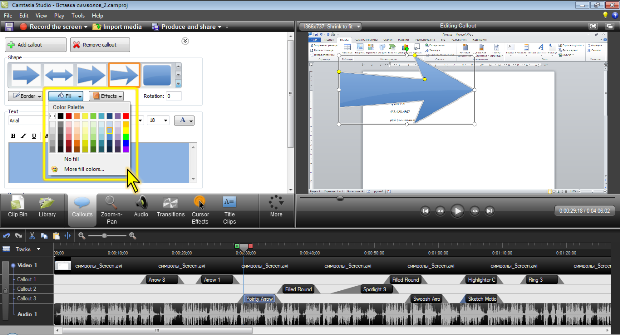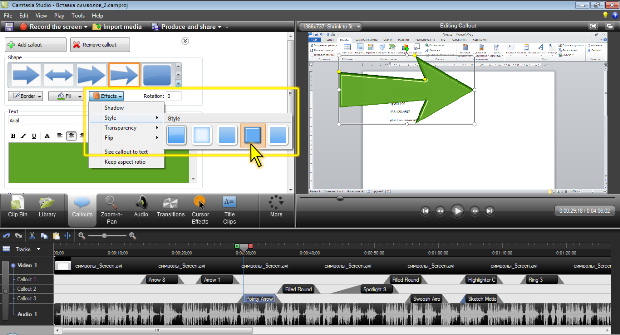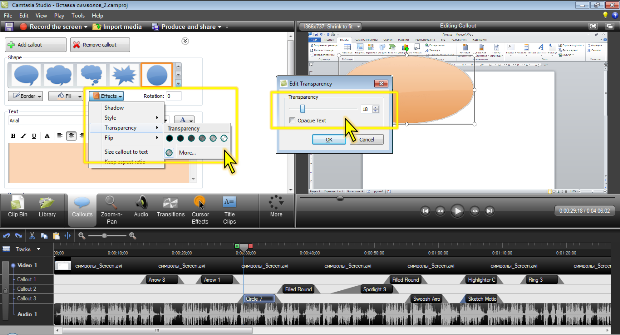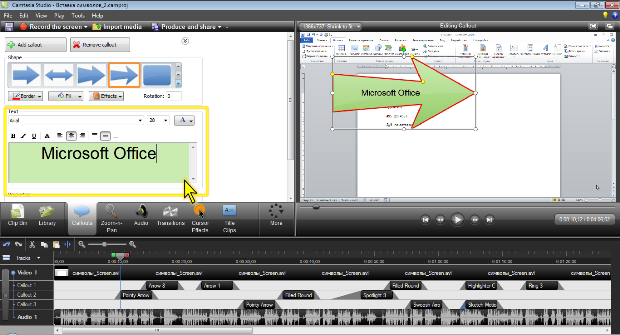|
Здравствуйте. По какой версии Camtasia Studio создан курс? У меня версия 8.0.4. отсутствует функция добавления опросов, могу добавить только тесты:( |
Использование выносок
Цветовое оформление
Для многих типов выносок можно настроить параметры линии рамки и фона (заливки).
Для выбора параметров линии следует во вкладке Callouts нажать кнопку Border, а затем выбрать цвет и толщину ( рис. 7.8). Для отказа от линии рамки следует выбрать параметр No border.
Для выбора цвета заливки следует во вкладке Callouts нажать кнопку Fill, а затем выбрать цвет ( рис. 7.9). Для отказа от заливки (установки прозрачной заливки) следует выбрать параметр No fill.
Для выбора стиля оформления выноски следует нажать кнопку Effects, в появившемся меню выбрать команду Style, а затем выбрать один из стилей ( рис. 7.10).
Можно управлять прозрачностью выноски. Степень прозрачности изменяется для самой выноски (заливка и границы) и, по желанию, для содержащегося в ней текста.
- Во вкладке Callouts нажмите кнопку Effects, выберите команду Transparency, а затем один из предлагаемых вариантов.
- Для настройки степени прозрачности выберите команду More и установите требуемое значение регулятором ( рис. 7.11).
- Если текст выноски не должен быть прозрачным, установите флажок Opaque text.
Наконец, для установки тени выноски следует нажать кнопку Effects и выбрать команду Shadow.
Добавление текста
Во многие типы выносок можно вставить текст.
Текст вводится в специальном текстовом поле вкладки Callouts ( рис. 7.12). Текст можно выделять и применять к нему некоторые параметры оформления (шрифт, размер, цвет, начертание). Тень устанавливается сразу для всего текста, независимо от того, выделен какой-либо фрагмент или нет.
Выравнивание по левому и правому краям можно устанавливать для каждого абзаца независимо. Вертикальное выравнивание устанавливается сразу для всего текстового блока.
Размер выноски можно подобрать под размер находящегося в ней текста. Для этого следует нажать кнопку Effects и выбрать команду Size callout to text. После этого при добавлении (удалении) текста из выноски ее размер будет автоматически увеличиваться (уменьшаться). Следует отметить, что после выбора этой команды исчезают маркеры изменения размера выноски, а также блокируются поля Width и Height во вкладке Callouts.
Можно настроить размеры и положение текстового поля в выноске. Для этого во вкладке Callouts следует нажать кнопку Advanced. В появившемся диалоговом окне можно переместить маркеры поля или установить расстояние границ поля от границ выноски и переместить рамку поля в пределах рамки выноски.
Использование специальных выносок
Затенение
Выноска Spotlight используется для выделения на экране отдельных областей путем затенения всего изображения, за исключением области выноски ( рис. 7.13).
Плотность затенения можно изменить.
- Нажмите кнопку Effects, выберите команду Darkness, а затем один из предлагаемых вариантов.
- Для настройки степени затенения выберите команду More и установите требуемое значение регулятором.
Цвет затенения изменить невозможно.