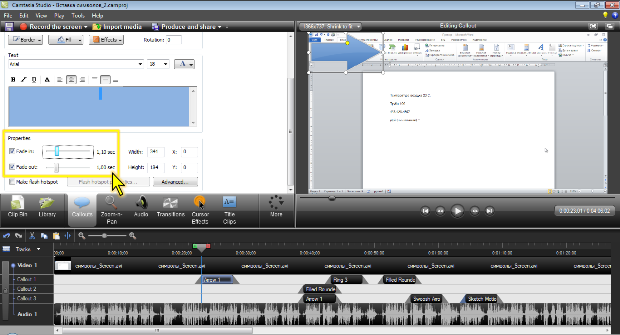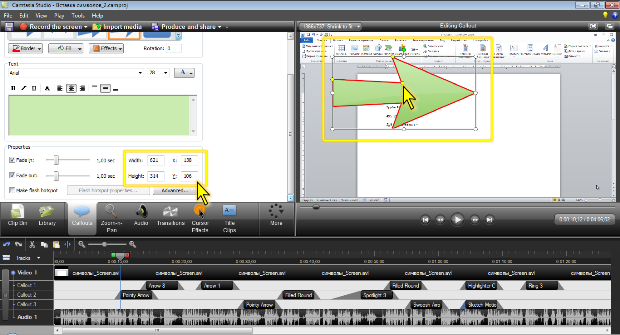|
Здравствуйте. По какой версии Camtasia Studio создан курс? У меня версия 8.0.4. отсутствует функция добавления опросов, могу добавить только тесты:( |
Использование выносок
Наименование выносок
Каждая добавляемая выноска имеет свое имя, которое отображается на значке на дорожке Callout ( рис. 7.3) и в списке во вкладке Callouts ( рис. 7.4).
По умолчанию каждой добавляемой выноске автоматически присваивается имя, соответствующее ее типу. К этому имени добавляется порядковый номер. Например, если в проекте уже имеется три выноски и добавляется выноска типа Ring, то она получит имя Ring 4.
Для удобства последующего использования имя выноски рекомендуется изменить.
- Щелкните правой кнопкой мыши по значку выноски на дорожке Callout и в контекстном меню выберите команду Rename.
- В окне Rename Callout введите имя выноски ( рис. 7.5). Имя может быть любым.
Выноску можно переименовать и непосредственно в списке ( рис. 7.4). Для этого следует выделить выноску в списке, нажать функциональную клавишу F2, ввести новое имя и нажать клавишу Enter.
Перемещение выносок по шкале времени
Значки выносок перемещаются по шкале времени простым перетаскиванием влево или вправо по дорожке Callout.
Проблемы начинаются, когда выноску требуется переместить в место, занятое другой выноской. В этом случае на шкалу времени следует сначала добавить еще одну дорожку для размещения выносок. Для этого необходимо щелкнуть правой кнопкой мыши в любом месте любой существующей дорожки и в контекстном меню выбрать команду Create new line. Значки выносок с одной дорожки на другую перемещаются перетаскиванием. Для перемещения выноски на новую дорожку можно также щелкнуть правой кнопкой мыши по ее значку и в контекстном меню выбрать команду Move to new line.
В процессе редактирования проекта может быть добавлено много новых дорожек типа Callout. Некоторые из них могут стать ненужными. Для удаления лишних дорожек и оптимизации размещения значков выносок по дорожкам следует щелкнуть правой кнопкой мыши в любом месте любой существующей дорожки и в контекстном меню выбрать команду Consolidate lines.
Для перемещения и копирования выносок можно также использовать буфер обмена.
- Выделите значок выноски на дорожке и в панели инструментов шкалы времени нажмите кнопку Copy для копирования или кнопку Cut для перемещения.
- Выберите кадр в проекте, щелкнув в этом месте линейки шкалы времени и зафиксировав бегунок, и в панели инструментов шкалы времени нажмите кнопку Paste.
Поскольку дорожки Callout всегда связаны с дорожкой Video 1, то при перемещении клипа, расположенного на дорожке Video 1, выноски будут перемещаться вместе с ним, а при удалении, вместе с ним же будут и удалены.
Одна выноска не может быть расположена сразу под несколькими клипами на дорожке Video 1. Если же это требуется, следует вставить несколько одинаковых выносок и установить для них мгновенное исчезновение и появление на границах клипов на дорожке Video 1. При разделении клипа на дорожке Video 1 выноска, попадающая под разделение, преобразуется в две выноски автоматически.
Настройка времени отображения
Продолжительность отображения можно изменить вручную перетаскиванием границ ее значка на дорожке Callout.
Для точной установки продолжительности показа следует щелкнуть правой кнопкой по значку на дорожке, в контекстном меню выбрать команду Callout Duration и в появившемся диалоговом окне установить требуемого значение с точностью до десятых долей секунды. Минимальная продолжительность – 2,1 с. Максимальная продолжительность определяется положением выноски на шкале времени. Если справа от нее на той же дорожке Callout есть другая выноска, то продолжительность показа не может превышать интервал времени до начала показа следующей выноски. В любом случае, продолжительность показа не может превышать время, оставшееся до конца видеоклипа, расположенного на дорожке Video 1.
Для настройки продолжительности появления и исчезновения выноски используют соответствующие регуляторы Fade in и Fade out вкладки Callouts ( рис. 7.6). Если снять флажки, расположенные рядом с этими регуляторами, то появление (исчезновение) будет происходить мгновенно.
Максимально возможная продолжительность появления (исчезновения) – 5 секунд. Если слева (справа) от выноски на той же самой дорожке имеется какая-либо другая выноска, то продолжительность появления (исчезновения) не может быть больше, чем интервал времени между этими выносками. В этом случае лучше разнести выноски по разным дорожкам. Продолжительность появления (исчезновения) не может быть также больше, чем интервал времени от начала клипа на дорожке Video 1 до выноски (от выноски до конца клипа).
Следует обратить внимание, что для выносок группы Sketch Motion процесс появления заключается в их рисовании. Соответственно, регулятор для изменения времени их появления называется Draw time.
Настройка положения, размера и формы выносок
Положение выноски в кадре изменяется перетаскиванием ее рамки. Размер выноски удобнее всего устанавливать перемещением маркеров области в окне предварительного просмотра Camtasia Studio.
Более точно положение и размер можно настроить во вкладке Callouts ( рис. 7.7).
В полях X и Y можно установить точное положение левого верхнего угла рамки выноски относительно основного кадра. Положение в левом верхнем углу соответствует значениям X=0, Y=0.
Выноска частично (до середины по высоте и ширине) может располагаться за пределами кадра. В этом случае в полях X и Y будут отображаться отрицательные значения.
В полях Width и Height можно установить точную ширину и высоту выноски. Размер устанавливается в пикселях. Минимальный размер по ширине и высоте – 10 пикселей. Максимальный размер по ширине и высоте не может превышать максимальный размер кадра по любому из направлений.
Если требуется, чтобы размеры выноски изменялись только с соблюдением пропорций, следует нажать кнопку Effects и в появившемся меню выбрать команду Keep aspect ratio. Данный эффект будет действовать для всех последующих изменений всех выносок, пока не будет отменен повторным выбором этой команды.
Для некоторых выносок можно изменить не только размер, но и форму. Это делается перемещение желтых маркеров выноски ( рис. 7.7).
Многие выноски можно повернуть. В простейшем случае для этого можно при нажатой левой кнопке мыши перетащить зеленый маркер поворота. Можно установить и точный угол. Для этого следует ввести значение угла поворота (против часовой стрелки) в поле Rotation и нажать клавишу Enter. Если выноска содержит текст, он будет повернут вместе с нею. Выноску можно не только повернуть, но и отразить. Для этого следует нажать кнопку Effects, в появившемся меню выбрать команду Flip, а затем в подчиненном меню выбрать ось поворота (Horizontal или Vertical ). Для некоторых выносок группы Sketch Motion эффект поворота или отражения применить невозможно.
Выноски расположены в кадрах слоями. Выноска, находящаяся на более высокой дорожке находится в более высоком слое, по отношению к другим, и, следовательно, закрывает их. Например, изображение выноски, расположенной на дорожке Callout 1, будет закрывать изображение выносок, расположенных на дорожках Callout 2 и Callout 3.