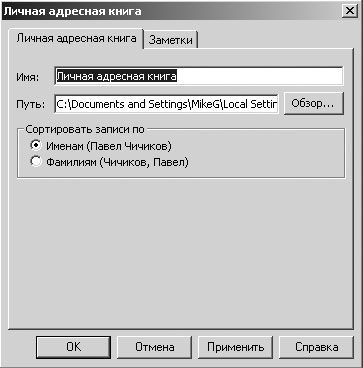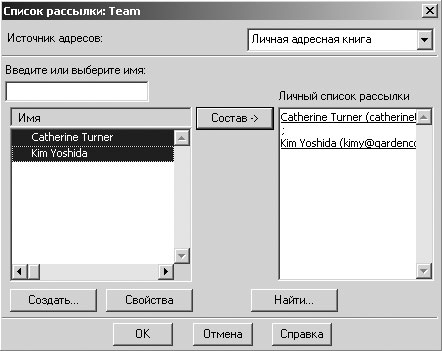Лекция 6:
Организация электронных сообщений
- В Списке папок (Folder List) перетащите папку Поездки на папку MikeG. Папка и ее содержимое будут перемещены в новый файл личных папок.
- Теперь вы создадите в Outlook личную адресную книгу. В меню Сервис (Tools) выберите Учетные записи электронной почты (E-mail accounts), чтобы отобразить диалоговое окно Учетные записи электронной почты (E-mail accounts).
- Отметьте опцию Добавить новый каталог или адресную книгу (Add new directory or address book) и нажмите Далее (Next). В окне появится страница Тип каталога или адресной книги (Directory or Address Book Type).
- Отметьте опцию Дополнительные адресные книги (Additional Address Books) и нажмите Далее (Next). Появится страница Другие типы адресных книг (Other Address Book Types).
- В списке Дополнительные типы адресных книг (Additional Address Book Types) щелкните на строке Личная адресная книга (Personal Address Book) и нажмите Далее (Next). Появится диалоговое окно Личная адресная книга (Personal Address Book).
- Нажмите кнопку Обзор (Browse), чтобы открыть диалоговое окно Выбор личной адресной книги (Use Personal Address Book).
- Щелкните на кнопке списка справа от поля Папка (Look In), перейдите в папку Office XP SBS\Outlook\Personal, располагающуюся, вероятно, на диске C, щелкните на файле GardenCo и нажмите кнопку Открыть (Open). В поле Путь (Path) диалогового окна Личная адресная книга (Personal Address Book) появится путь к файлу GardenCo.
- Нажмите OK, и в появившемся окне сообщения снова нажмите OK. Адресная книга создана, но для ее использования необходимо перезапустить Outlook.
- В меню Файл (File) выберите Выход (Exit), чтобы выйти из Outlook.
- Дважды щелкните на значке Outlook
 на вашем рабочем столе, чтобы запустить Outlook.
на вашем рабочем столе, чтобы запустить Outlook. - В меню Сервис (Tools) выберите пункт Адресная книга (Address
Book). Затем нажмите кнопку списка справа от поля Источник адресов
(Show Names from the) и выберите пункт Личная адресная книга (Personal
Address Book).
Отобразится содержимое личной адресной книги, включая записи Catherine Turner и Kim Yoshida.
- На панели инструментов нажмите кнопку Создание адреса (New
Entry)
 . Появится
диалоговое окно Создание адреса (New Entry).
. Появится
диалоговое окно Создание адреса (New Entry). - В области Поместить адрес (Put this entry) нажмите кнопку списка справа от поля В список (In the) и выберите в появившемся меню пункт Личная адресная книга (Personal Address Book).
- В списке Тип адреса (Select the entry type) выберите пункт Личный список рассылки (Personal Distribution List) и нажмите OK. Появится диалоговое окно Свойства: Создание: Личный список рассылки (New Personal Distribution List Properties).
- В поле Имя (Name) введите Team и нажмите кнопку Изменить состав (Add/Remove Members). Появится диалоговое окно Список рассылки: Team (Edit Members of Team).
- В списке Источник адресов (Show Names from the) выберите Личная адресная книга (Personal Address Book). Имена в личной адресной
книге отобразятся в списке Имя (Name).Совет. Вы также можете добавлять записи в ваши личные списки рассылки. В диалоговом окне Список рассылки (Edit Members) выберите в списке Источник адресов (Show Names from the) пункт Контакты (Contacts), чтобы отобразить имена из папки Контакты (Contacts), и затем щелкните на нужных вам именах.
- В списке Имя (Name) щелкните на имени Catherine Turner, удерживайте клавишу (Shift) и щелкните на имени Kim Yoshida, а затем нажмите кнопку Состав (Members). Имена будут добавлены в область Личный список рассылки (Personal Distribution List).
- Нажмите OK, и затем нажмите OK в диалоговом окне Свойства: Создание: Личный список рассылки (New Personal Distribution List Properties). Адресная книга отображает новый список рассылки. Списки рассылки отображаются жирным шрифтом и обозначены значком, как показано ниже.
- Нажмите кнопку Закрыть (Close)
 . Окно адресной книги закроется.
. Окно адресной книги закроется. - На панели инструментов нажмите кнопку Создать сообщение (New Mail
Message)
 . Появится пустая форма нового сообщения.
. Появится пустая форма нового сообщения. - Нажмите кнопку Кому (To), нажмите кнопку списка справа от поля Источник адресов (Show Names from the) и в появившемся списке выберите Личная адресная книга (Personal Address Book). В списке Имя (Name) отобразится содержимое личной адресной книги.
- В списке Имя (Name) щелкните на списке рассылки Team, нажмите кнопку Кому (To) и затем нажмите OK. В поле Кому (To) отобразится список рассылки Team.
- Нажмите кнопку Закрыть (Close) и выберите Нет (No) в окне сообщения о сохранении черновика. Форма сообщения закроется, а черновик сохранен не будет.
- Закройте Список папок (Folder List), нажав кнопку Закрыть (Close). Если вы не будете продолжать работу со следующей лекцией, закройте все сообщения, войдите в меню Файл (File) и выберите Выход (Exit), чтобы выйти из Outlook.
Проверка адресов
По умолчанию, Outlook проверяет все вводимые вами адреса электронной почты на наличие их в адресной книге Outlook. Если адресная книга не содержит записи для имени, вводимого вами в полях Кому (To), Копия (Cc) или СК (Bcc) нового сообщения, то, когда вы отправите сообщение, Outlook предложит вам выбрать запись адресной книги или ввести полный адрес.
Чтобы проверять адреса в вашей личной адресной книге:
- В меню Сервис (Tools) выберите Адресная книга (Address Book).
- В окне Адресная книга (Address Book) войдите в меню Сервис (Tools) и выберите Параметры (Options).
- В диалоговом окне Обработка адреса (Addressing) нажмите кнопку Добавить (Add).
- В диалоговом окне Добавление адресной книги (Add Address List) щелкните на строке Личная адресная книга (Personal Address Book) и нажмите кнопку Добавить (Add).
- Нажмите кнопку Закрыть (Close).
- В диалоговом окне Обработка адреса (Addressing) нажмите OK.
- В окне Адресная книга (Address Book) нажмите кнопку Закрыть (Close).