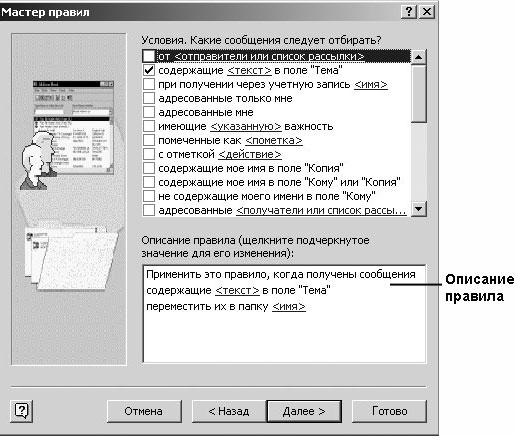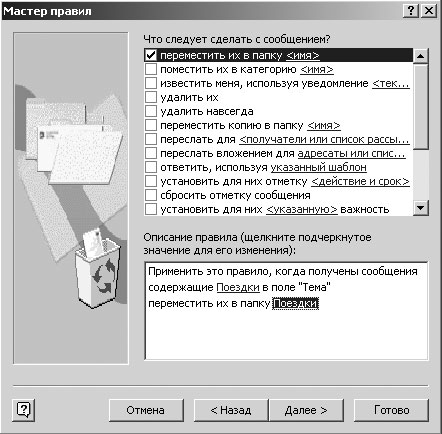Организация электронных сообщений
- В списке Условия. Какие сообщения следует отбирать? (Which condition(s) do you want to check?) снимите галочку с опции От <отправители или список рассылки> (from people or distribution list) и отметьте опцию Содержащие <текст> в поле Тема (with specific words in the subject). Описание правила в нижней части окна изменится соответственно выбранному правилу. Подчеркнутые слова в описании правила являются значениями, которые вы должны указать для создания правила.
- В поле Описание правила (Rule description) щелкните на
подчеркнутом слове <текст> (<specific words>).
Появится диалоговое окно Поиск текста (Search Text).
- В поле Укажите слово или фразу для поиска в поле "Тема" (Specify words
or phrases to search for in the subject) введите Поездки, нажмите
кнопку Добавить (Add) и нажмите OK.
Поле Описание правила (Rule description) обновится и отобразит изменение.
- Нажмите кнопку Далее (Next). Появится следующее окно Мастера правил (Rules Wizard).
- Убедитесь, что в поле Что следует сделать с сообщением? (What do you want to do with the message?) отмечена опция Переместить их в папку <имя> (move it to the <specified> folder), и в поле Описание правила (Rule description) щелкните на подчеркнутом слове <имя> (<Specified>). Появится диалоговое окно Мастер правил (Rules Wizard) со списком папок.
- Нажмите кнопку Создать (New). Появится диалоговое окно Новая папка (Create New Folder).
- В поле Имя папки (Name) введите Поездки и в списке Поместить папку в (Select where to place the folder) щелкните на папке Входящие (Inbox). Теперь диалоговое окно выглядит так, как показано на рисунке.
- Нажмите OK.
- Нажмите Нет (No) в появившемся окне с предложением поместить ярлык в панель Outlook и затем в диалоговом окне Мастер правил (Rules Wizard) нажмите OK. Диалоговое окно закроется, и поле Описание правила (Rule description) обновится и отобразит назначенную папку.
- Нажмите кнопку Далее (Next). Появится следующее окно Мастера правил (Rules Wizard).
- В поле Исключения. Применить правило ко всем сообщениям (Add any
exceptions [If necessary]) отметьте галочкой опцию Кроме имеющих
отметку действие (except if it is flagged for action), и в поле Описание правила (Rule description) щелкните на подчеркнутом слове Действие (Action).
Появится диалоговое окно Отметка сообщения (Flagged Message).
- Щелкните на кнопке списка справа от поля Отметка, чтобы отобразить
доступные опции, выберите Любое действие (Any) и нажмите OK.
Поле Описание правила (Rule description) обновится и отобразит ваш выбор.
- Нажмите Далее (Next). Отобразится последняя страница Мастера правил (Rules Wizard) с перечнем установленных вами параметров правила "Поездки".
- Отметьте опцию Выполнить это правило на сообщениях, которые уже
находятся в папке "Входящие" (Run this rule now on messages already in
"Inbox") и нажмите кнопку Готово (Finish).
Правило сохранится и будет отображено в списке диалогового окна Мастер правил (Rules Wizard), как показано на рисунке.
- Нажмите OK. Сейчас правило является активным, и Outlook применяет его к сообщениям в папке Входящие (Inbox).
- В Списке папок (Folder List) щелкните на значке (+) слева от папки Входящие (Inbox) и щелкните на папке Поездки. Отобразится содержимое папки Поездки, включая сообщение "Расписание поездки" от Kim Yoshida.
- В Списке папок (Folder List) щелкните на папке Входящие
(Inbox). Отобразится содержимое папки Входящие (Inbox).Совет. Если вы используете сервер Microsoft Exchange, вы можете фильтровать сообщения даже в том случае, если вы находитесь не в офисе; это можно делать с помощью помощника Out of Office Assistant. Когда у вас будет больше опыта работы с Outlook, вы можете изучить эту функцию, выбрав ее в меню Сервис (Tools).
Фильтрация массовых рассылок
Outlook предоставляет несколько опций для управления массовыми рассылками - сообщениями с несанкционированной рекламой и прочим содержанием, которые засоряют ваш почтовый ящик в случае, если ваш почтовый адрес попадет в какой- либо массовый список рассылки. Вы можете обозначать цветом нежелательные сообщения, чтобы было легче их выявлять, или же можно перемещать такие сообщения в отдельную папку, чтобы избежать беспорядка в почтовом ящике. Таким же образом вы можете поступать и с сообщениями с содержимым для взрослых.
Чтобы фильтровать нежелательную почту:
- На панели инструментов нажмите кнопку Организовать (Organize). Появится область Настройка папки Входящие (Ways to Organize Inbox).
- В области Настройка папки Входящие (Ways to Organize Inbox) щелкните на строке Нежелательная почта (Junk E-Mail).
- Для включения цветового выделения нежелательных сообщений установите в первом поле Окрашивать (color), а во втором поле выберите нужный цвет. Вы также можете установить в первом поле значение Перемещать (Move) и во втором поле выбрать нужную папку.
- Щелкните на кнопке Включить (Turn On), чтобы включить правило фильтрации нежелательной почты.
- Чтобы фильтровать сообщения с содержимым для взрослых, во второй строке выберите Окрашивать (color) или Перемещать (Move) и затем укажите цвет и расположение папки.
- Нажмите кнопку Включить (Turn On), чтобы включить правило фильтрации сообщений с содержимым для взрослых.
- Закройте область Настройка папки Входящие (Ways to Organize Inbox).
Правила фильтрации будут действовать до тех пор, пока вы не выключите их.