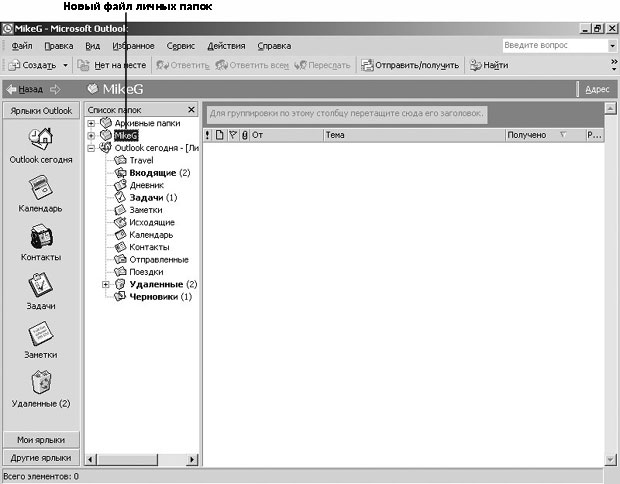Организация электронных сообщений
Использование личных папок и адресных книг
Элементы, создаваемые вами в Outlook - сообщения, встречи, задачи, заметки и записи в дневнике - хранятся либо на сервере вашей сети, либо на жестком диске вашего компьютера.
- Если ваша информация хранится на сервере (в этом случае в вашей сети используется сервер Microsoft Exchange), она является частью файла, именуемого личным архивом (private store). Вы можете иметь доступ к вашему архиву только тогда, когда вы подключены к серверу.
- Если ваша информация хранится на вашем компьютере, она находится в файле личных папок (Personal Folders file), который имеет расширение .pst. По умолчанию, файлом личных папок является Outlook.pst. Этот файл доступен вам вне зависимости от того, подключены вы к вашему провайдеру или нет.
При работе как на компьютере в сети, так и на отдельном компьютере вы можете создавать файлы личных папок для хранения элементов Outlook на жестком диске вашего компьютера. Если вы работаете в сети, вам может понадобиться сделать какие-либо файлы доступными на вашем компьютере независимо от того, присоединены вы к серверу, или нет, например, если вы используете компьютер типа "лэптоп" и дома, и на работе. Если вы работаете не в сети, эта возможность может вам пригодиться в случае, если вам нужно хранить все элементы, относящиеся к определенному проекту в отдельном файле личных папок. В данном случае вы можете хранить этот файл отдельно от других элементов Outlook, либо вы можете скопировать этот файл на другой компьютер.
С такими же целями вы можете создать личную адресную книгу (Personal Address Book) для хранения адресов электронной почты и списков рассылки отдельно от папки с контактами. Файлы личной адресной книги имеют расширение .pab и могут храниться локально на вашем компьютере.
В этом упражнении вы будете создавать файл личных папок, перемещать сообщения и папки в новый файл, добавлять личную адресную книгу и создавать личный список рассылки.
- В меню Файл (File) выберите Импорт и экспорт (Import and
Export).
Появится окно Мастера импорта и экспорта (Import and Export Wizard).
- В списке Выберите нужное действие (Choose an action to perform)
щелкните на строке Импорт из другой программы или файла (Import from another
program or file) и нажмите Далее (Next).
Появится следующая страница Мастера импорта и экспорта (Import and Export Wizard).
- В списке Выберите файл для импорта (Select file type to import from) щелкните на строке Файл личных папок (.pst) (Personal Folder File [.pst]) и нажмите Далее (Next).
- В следующем окне Мастера импорта и экспорта (Import and Export
Wizard) нажмите кнопку Обзор (Browse).
Появится диалоговое окно Открыть личные папки (Open Personal Folders).
- Нажмите кнопку списка справа от поля Папка (Look In), перейдите в
папку Office XP SBS\Outlook\Chap26, щелкните на папке Поездки
и нажмите кнопку Открыть (Open).
Диалоговое окно Открыть личные папки (Open Personal Folders) закроется, и путь к выбранной папке появится в поле Импортировать из файла (File to import).
- В окне Мастера импорта и экспорта (Import and Export Wizard) убедитесь, что выбрана опция Заменять дубликаты при импорте (Replace duplicates with items imported) и нажмите Далее (Next).
- В списке Импортировать из папки (Select the folder to import
from) выберите папку Поездки и нажмите Готово (Finish).
Папка Поездки будет добавлена в ваш Список папок (Folder List). (Если Список папок [Folder List] не отображается, включите его из меню Вид [View].)
- В меню Сервис (Tools) выберите Параметры (Options) и в появившемся окне откройте вкладку Настройка почты (Mail Setup).
- Щелкните на кнопке Файлы данных (Data Files), чтобы отобразить диалоговое окно Файлы данных Outlook (Outlook Data Files).
- Нажмите кнопку Добавить (Add) и в диалоговом окне Создание
файла данных Outlook (New Outlook Data File) нажмите OK, чтобы создать
файл личных папок.
Появится диалоговое окно Создание или открытие файла данных Outlook (Create or Open Outlook Data File).
- В поле Имя файла (File name) введите personal.pst и
нажмите OK.
Появится диалоговое окно Создание личных папок Microsoft (Create Microsoft Personal Folders).
- В поле Имя (Name) введите MikeG в качестве имени этого
файла и нажмите OK.
Появится диалоговое окно Файлы данных Outlook (Outlook Data Files) с новым файлом личных папок.
- Нажмите кнопку Закрыть (Close) и в диалоговом окне Параметры
(Options) нажмите OK.
Диалоговое окно Параметры (Options) закроется.
- В Списке папок (Folder List) дважды щелкните на файле MikeG.
Содержимое файла личных папок отобразится в почтовом ящике (на данный момент этот файл пуст), и в Списке папок (Folder List) развернется соответствующая папка.
По умолчанию, файл личных папок содержит свою собственную папку Удаленные (Deleted Items).
- В Списке папок (Folder List) щелкните на папке Входящие (Inbox). Отобразится содержимое папки Входящие (Inbox).
- Щелкните на сообщении "Предстоящая демонстрация" от Catherine Turner и затем, удерживая клавишу (Ctrl), щелкните на сообщении "RE: Предстоящая демонстрация". Сообщения выделятся.
- На панели инструментов нажмите кнопку Переместить в папку (Move to Folder) и выберите в появившемся меню пункт Переместить в папку (Move to Folder). Появится диалоговое окно Перемещение элементов (Move Items).
- В списке Переместить выделенные элементы в папку (Move the selected
items to the folder)
 щелкните на папке MikeG и нажмите OK. Диалоговое окно Перемещение
элементов (Move Items) закроется, и сообщения переместятся в новый файл
личных папок.
щелкните на папке MikeG и нажмите OK. Диалоговое окно Перемещение
элементов (Move Items) закроется, и сообщения переместятся в новый файл
личных папок. - В Списке папок (Folder List) щелкните на папке MikeG. Отобразится содержимое нового файла личных папок, включая два сообщения, которые вы только что переместили.